පරිගණක ජාලයක මුලික අංග..
පරිගණක ජාලයක මුලික අංග (BASICS OF COMPUTER NETWORK )ඕනෑම දෙයක පටන්ගැන්ම සරලය .එය සංකීර්ණ වන්නේ එයට අමතර දෑ එකතුවීමෙන් වැඩි දියුණු වීමෙනි.අනෙක් අතට ගත විට මූලික සංකල්ප දැන සිටීම යම දෙයක් හොඳින් වැටහීමට මෙන්ම එය වැඩි දියුණු කිරීමට උපකාරී වේ.පරිගණක තාක්ෂණයට මෙන්ම අනෙකුත් දේවල් සඳහාද එය පොදු දෙයකි .එම නිසා පරිගණක ජාලකරණය ගැන උවද මුලික දැනුම ලබා තිබීම ඉදිරියේදී ප්රයෝජනවත් විය හැකිය.නමුත් පරිගණක ජාලකරණය පිළිබඳව ඉතිහාසය පිළිබඳව මෙහිදී ඉදිරිපත් කිරීමට බලාපොරොත්තු වන්නේ නැත.ඉතිහාසය පිළිබඳව ඔබ කව්රුත් හොඳින් දන්නා Wiki peadia හි අවශ්ය තොරතුරු උවමනවටත් වැඩා ඇත.පරිගනක ජාලයක් යනු කුමක්ද ?.යන තැනින් පළමුවන ලිපිය ආරම්භ කිරීම ඉතා සුදුසු බව මගේ මතයයි.එසේනම් අපි මෙතනින් ආරම්භ කරමු.1.පරිගණක ජාලයක් යනු කුමක්ද ?.
Definition : A computer network is a collection of hardware components and computers interconnected by communications channels that allow sharing of resources and information.
ඉහත අර්ථ දැක්වීමට අනුව පරිගණක ජාලයක් යනු තොරතුරු(information) හා සම්පත්(Resources)
2.පරිගනක ජාලයක මුලික කොටස් (Basic components computer Network)
- PC/SERVER/WORKSTATION
- NIC(NETWORK INTERFACE CARD )
- HUB (Old Technology)
- SWITCH
- ROUTER
මෙම් කොටස් ගැන සවිස්තරව ගෙන බලමු .
2.1 PC/SERVER/WORKSTATON
මෙමගින් අදහස් වන්නේ මුලික වශයෙන්ම අප භාවිතා කරන පරිගනකයි.එහෙත් මේවායේ වෙනස්කම වන්නේ ඒවායේ දත්ත සැකසුම් වේගය (DATA PROCESSING SPEED) හා භාවිතා කරන හා යොදා ගන්නා තාක්ෂණයයි.
§ SERVER
§ WORKSTATION
පරිගණක ජාලයකට සම්බන්ද කොට හෝ නොකොට ඇති එහෙත් පුද්ගල පරිගණකයකට වඩා ඉතා බලසම්පන්න පරිගණක මේ නමින් හැඳින්වේ.මේවා භාවිතා කරනු ලබන්නේ තාක්ෂණික ,පර්යේෂණ
Definition : A computer network is a collection of hardware components and computers interconnected by communications channels that allow sharing of resources and information.
ඉහත අර්ථ දැක්වීමට අනුව පරිගණක ජාලයක් යනු තොරතුරු(information) හා සම්පත්(Resources)
හුවුලේ භාවිතා කිරීම සඳහා එකිනෙකට සම්බන්ද කරන ලද දෘඩාංග කොටස්වල (Hardware Components)
වල එකතුවක් ලෙස හැඳින්විය හැක.
2.පරිගනක ජාලයක මුලික කොටස් (Basic components computer Network)
- PC/SERVER/WORKSTATION
- NIC(NETWORK INTERFACE CARD )
- HUB (Old Technology)
- SWITCH
- ROUTER
මෙම් කොටස් ගැන සවිස්තරව ගෙන බලමු .
2.1 PC/SERVER/WORKSTATON
මෙමගින් අදහස් වන්නේ මුලික වශයෙන්ම අප භාවිතා කරන පරිගනකයි.එහෙත් මේවායේ වෙනස්කම වන්නේ ඒවායේ දත්ත සැකසුම් වේගය (DATA PROCESSING SPEED) හා භාවිතා කරන හා යොදා ගන්නා තාක්ෂණයයි.
§
PC-Personal Computer
පුද්ගල පරිගණක එනම් අප සාමාන්යයෙන් පාවිච්චි කරන පරිගණක මෙයට අදාළ වේ.
§ SERVER
පරිගණක ජාලයකට සම්බන්ද කොට ඇති පුද්ගල පරිගණකයකට වඩා බොහෝ බලසම්පන්න පරිගණක මේ නමින් හැඳින්වේ.බොහෝදෙනෙක් අතර එකම පරිගණක වැඩසටහන් ,හා අදාල තොරතුරු ,සේවා පරිගණක ජලය ඔස්සේ අනෙක් පරිගණක වලට ලබා දීමට හෙවත් ප්රදානය (SERVE ) කිරීමට SERVER COMPUTERS යොදා ගනී.පුද්ගල පරිගණක වලට වඩා මිලෙන් අධිකය .
§ WORKSTATION
පරිගණක ජාලයකට සම්බන්ද කොට හෝ නොකොට ඇති එහෙත් පුද්ගල පරිගණකයකට වඩා ඉතා බලසම්පන්න පරිගණක මේ නමින් හැඳින්වේ.මේවා භාවිතා කරනු ලබන්නේ තාක්ෂණික ,පර්යේෂණ
විද්යාත්මක කටයුතු සඳහාය .මිල ඉතා අධිකය
පරිගණක ජාලයක මුලික අංග(Basics of Computer Network )-දෙවන කොටස
පරිගණක ජාලයක මුලික අංග(BASICS OF COMPUTER NETWORK )-දෙවන කොටස
පසුගිය ලිපියෙන් අපි PC/SERVER/WORKSTATION කියන්නේ මොනවාද කියල සරලව හඳුනා ගත්තා.
දැන් NIC-Network Interface Controller යනු කුමක් දැයි විමසබලමු.
2.2 NIC- Network Interface Controller
 picture 1
picture 1
 picture 2
picture 2
ඉහත picture 1 වලින් පරිගණකයකට වෙනම සම්බන්ද කල හැකි නෙට්වර්ක් කාර්ඩ් එකක් එහෙම නැතිනම් NIC එකක් දක්වා ඇති අතර පහත Picture 2 වලින් දැක්වෙන්නේ මදර්බෝර්ඩ් එකෙහි ඔන්බෝර්ඩ් ආකාරයට සිටින සේ නිෂ්පාදනය කරන ලද නෙට්වර්ක් ඉන්ටර් ෆේස් එකකි .
නෙට්වර්ක් කිරීම එනම් පරිගණක ජාලකරණය සඳහා විවිධ වර්ගයේ මාධ්යයන් Meadia යොදාගැනේ.මෙහිදී දක්වා ඇත්තේ ප්රධාන වශයෙන් භාවිතා කරනු ලබන CAT5e/CAT6 වර්ගයේ රැහැන්(Cables/Wires) යොදාගෙන ගොඩනගන්නාවූ පරිගණක ජාල සඳහා භාවිතා කරනු ලබන NIC එකකි. ඉදිරියේ දී ,ප්රකාශ තන්තු (Fibre Optic cables) හා රැහැන්(Cables/Wires) රහිත එනම් Wireless Network s පිළිබඳව සවිස්තරව සාකච්චා කරනු ලැබේ.
2.3 HUB/Switch/Routers
 picture 3
picture 3
පරිගණක ජාලයක එනම් කොම්පියුටර් නෙට්වර්ක් එකක සියලු සම්බන්දතා ඇති කරනු ලබන ප්රධාන ඒකකය හබ් එකක් හෝ ස්විචයක් හෝ රවුටරයක් වේ.මේ එක එකක් ක්රියාකාරීත්වයෙන් එකිනෙකට වෙනස්වන අතර ඉදිරි පාඩම්වලදී ඒවා එකිනෙක හොඳින් පැහැදිලි කරදෙනු ලැබේ .මෙම අවස්ථාවේදී ඔබට මුලික අදහස ලබාදීම පමණක් සිදු කෙරේ.
පසුගිය ලිපියෙන් අපි PC/SERVER/WORKSTATION කියන්නේ මොනවාද කියල සරලව හඳුනා ගත්තා.
දැන් NIC-Network Interface Controller යනු කුමක් දැයි විමසබලමු.
2.2 NIC- Network Interface Controller
 picture 1
picture 1 picture 2
picture 2
ඉහත picture 1 වලින් පරිගණකයකට වෙනම සම්බන්ද කල හැකි නෙට්වර්ක් කාර්ඩ් එකක් එහෙම නැතිනම් NIC එකක් දක්වා ඇති අතර පහත Picture 2 වලින් දැක්වෙන්නේ මදර්බෝර්ඩ් එකෙහි ඔන්බෝර්ඩ් ආකාරයට සිටින සේ නිෂ්පාදනය කරන ලද නෙට්වර්ක් ඉන්ටර් ෆේස් එකකි .
නෙට්වර්ක් කිරීම එනම් පරිගණක ජාලකරණය සඳහා විවිධ වර්ගයේ මාධ්යයන් Meadia යොදාගැනේ.මෙහිදී දක්වා ඇත්තේ ප්රධාන වශයෙන් භාවිතා කරනු ලබන CAT5e/CAT6 වර්ගයේ රැහැන්(Cables/Wires) යොදාගෙන ගොඩනගන්නාවූ පරිගණක ජාල සඳහා භාවිතා කරනු ලබන NIC එකකි. ඉදිරියේ දී ,ප්රකාශ තන්තු (Fibre Optic cables) හා රැහැන්(Cables/Wires) රහිත එනම් Wireless Network s පිළිබඳව සවිස්තරව සාකච්චා කරනු ලැබේ.
2.3 HUB/Switch/Routers
 picture 3
picture 3
පරිගණක ජාලයක එනම් කොම්පියුටර් නෙට්වර්ක් එකක සියලු සම්බන්දතා ඇති කරනු ලබන ප්රධාන ඒකකය හබ් එකක් හෝ ස්විචයක් හෝ රවුටරයක් වේ.මේ එක එකක් ක්රියාකාරීත්වයෙන් එකිනෙකට වෙනස්වන අතර ඉදිරි පාඩම්වලදී ඒවා එකිනෙක හොඳින් පැහැදිලි කරදෙනු ලැබේ .මෙම අවස්ථාවේදී ඔබට මුලික අදහස ලබාදීම පමණක් සිදු කෙරේ.
පරිගණක ජාලයක , පරිගණක එකිනෙකට සම්භන්ද කල හැකි ක්රම (NETWORK TOPOLOGIES)
පරිගණක ජාලයකදී පරිගණක එකිනෙක සම්බන්ධ කිරීම සඳහා යොදාගන්නා ප්රධාන ක්රම 5 ක් ඇත.
NETWORK TOPOLOGIES (නෙට්වර්ක් ටොපොලොජීස්)
1.BUS TOPOLOGY
2.RING TOPOLOGY
3.STAR TOPOLOGY
4.TREE TOPOLOGY
5.MESH TOPOLOGY
දැන් අපි එකින එක සරලව මේවා හඳුනා ගමු .
1.BUS TOPOLOGY(බස් ටොපොලොජි )
 picture 1
picture 1
ඉහත ආකාරයට ප්රධාන තනි දත්ත සැපයුම් මාර්ගයකට වෙනවෙනම එකතු කර තනන ලද පරිගණක ජාලයකට බස් (BUS) ආකාරයට තානන ලද පරිගණක ජාලයක් වේ.මෙහෙදී ප්රධාන දත්ත සැපයුම් මාර්ගය ට හානි සිදු උවහොත් පරිගණක කිහිපයකට දත්ත හුවමාරුව සඳහා බාධා ඇතිවේ.මෙය මෙහි ඇති අවාසියකි.
2.RING TOPOLOGY (රින්ග් ටොපොලොජි)
 picture 2
picture 2
මෙමෙ ක්රමයේදී පරිගණක එකිනෙක මුදුවක ආකාරයට සම්බන්ද කර තනා ඇත.මෙහි ඇති වාසියනම් එක පරිගනකයකට දත්ත ලබාගැනීම සහ යැවීම සඳහා මාර්ග දෙකක් තිබීමයි.එනිසා සන්නිවේදනයට ඇති භාධා මෙමෙ ක්රමයේදී අඩු වී ඇති .අවාසියනම් රැහන් වියදම වැඩි වීමයි .
3.STAR TOPOLOGY (ස්ටාර් ටොපොලොජි)
 picture 3
picture 3
තරුවක ආකාරයට සකස් කරනලද පරිගණක ජාලයකට ස්ටාර් ආකාරයේ පරිගණක ජාලයක් යැයි කියනු ලැබේ.මෙහි පරිගණක සම්බන්ධකර ඇති මධ්ය ඒකකය MAU-Media Access Unit නමින් හඳුන්වනු ලැබේ.
bus හා ring ආකාරවල අති දුර්වලතා මගහැර මම ක්රමය නිර්මාණය කොට ඇති අතර , යම්කිසි රැහනක් බිඳ වැටුනහොත් අනෙක් ඒවාට බලපෑමක් වන්නේ නැත. නමුත් MAU දෝෂ ඇති උවහොත් සියලුම පරිගණක වල සම්බන්ධතා ඇනහිටී.
4.TREE TOPOLOGY- ට්රී ටොපොලොජි
මෙහි අදහස ගසක අතු විහිදෙන ආකාරය යන්නයි.පහත රූපයෙන් පෙන්වා ඇත්තේ එම ක්රමයේ ආදර්ශ සටහනකි.

Picture 4
මෙය ස්ටාර් ක්රමයේම වැඩි දියුණු කරන ලද ක්රමයක් බව ඉහත රුපයෙන් ඔබට පැහැදිලිවනු ඇත.
5.MESH TOPOLOGY- මෙෂ් ටොපොලොජි
ඉහත දක්වන ලද ක්රම සියල්ලම යොදාගෙන තනන ලද ජාලයක් මෙෂ් ආකාරයේ ජාලයක් ලෙස හැඳින්වේ.
වියදම් අධික ක්රමයක් උවද පරිගණක ජාලයේ බිඳවැටීම් අඩු තත්වයක පවතී.
 Picture 5
Picture 5
ප්රයෝගිකව මෙමෙ ක්රම සියල්ලම භාවිතා කල හැකිනමුත් ,මෙම ක්රම එසේම භාවිතා කරනු නොලැබේ.පිටතින් බැලූ කල භාවිතා කරන ලද ක්රමය එක එල්ලේ හඳුනා ගත නොහැක.පරිගණක ජාලයක් තැනීමේදී ඒ ඒ පරිසරයේ පවතින හා අවශ්ය පරිදි මෙමෙ ක්රම යොදාගනු ලැබේ.පරිගණක ජාලය සැලසුම් කිරීමේදී කිනම් ක්රමය කෙසේ යොදාගතයුතුද යන්න ,භාවිතා කරන ජාලකරන උපාංග ,රැහන් අදිනු ලබන ක්රමය මත රඳා පවතී.
පරිගණක ජාලයකදී පරිගණක එකිනෙක සම්බන්ධ කිරීම සඳහා යොදාගන්නා ප්රධාන ක්රම 5 ක් ඇත.
NETWORK TOPOLOGIES (නෙට්වර්ක් ටොපොලොජීස්)
1.BUS TOPOLOGY
2.RING TOPOLOGY
3.STAR TOPOLOGY
4.TREE TOPOLOGY
5.MESH TOPOLOGY
දැන් අපි එකින එක සරලව මේවා හඳුනා ගමු .
1.BUS TOPOLOGY(බස් ටොපොලොජි )
 picture 1
picture 1
ඉහත ආකාරයට ප්රධාන තනි දත්ත සැපයුම් මාර්ගයකට වෙනවෙනම එකතු කර තනන ලද පරිගණක ජාලයකට බස් (BUS) ආකාරයට තානන ලද පරිගණක ජාලයක් වේ.මෙහෙදී ප්රධාන දත්ත සැපයුම් මාර්ගය ට හානි සිදු උවහොත් පරිගණක කිහිපයකට දත්ත හුවමාරුව සඳහා බාධා ඇතිවේ.මෙය මෙහි ඇති අවාසියකි.
2.RING TOPOLOGY (රින්ග් ටොපොලොජි)
 picture 2
picture 2
මෙමෙ ක්රමයේදී පරිගණක එකිනෙක මුදුවක ආකාරයට සම්බන්ද කර තනා ඇත.මෙහි ඇති වාසියනම් එක පරිගනකයකට දත්ත ලබාගැනීම සහ යැවීම සඳහා මාර්ග දෙකක් තිබීමයි.එනිසා සන්නිවේදනයට ඇති භාධා මෙමෙ ක්රමයේදී අඩු වී ඇති .අවාසියනම් රැහන් වියදම වැඩි වීමයි .
3.STAR TOPOLOGY (ස්ටාර් ටොපොලොජි)
 picture 3
picture 3
තරුවක ආකාරයට සකස් කරනලද පරිගණක ජාලයකට ස්ටාර් ආකාරයේ පරිගණක ජාලයක් යැයි කියනු ලැබේ.මෙහි පරිගණක සම්බන්ධකර ඇති මධ්ය ඒකකය MAU-Media Access Unit නමින් හඳුන්වනු ලැබේ.
bus හා ring ආකාරවල අති දුර්වලතා මගහැර මම ක්රමය නිර්මාණය කොට ඇති අතර , යම්කිසි රැහනක් බිඳ වැටුනහොත් අනෙක් ඒවාට බලපෑමක් වන්නේ නැත. නමුත් MAU දෝෂ ඇති උවහොත් සියලුම පරිගණක වල සම්බන්ධතා ඇනහිටී.
4.TREE TOPOLOGY- ට්රී ටොපොලොජි
මෙහි අදහස ගසක අතු විහිදෙන ආකාරය යන්නයි.පහත රූපයෙන් පෙන්වා ඇත්තේ එම ක්රමයේ ආදර්ශ සටහනකි.

Picture 4
මෙය ස්ටාර් ක්රමයේම වැඩි දියුණු කරන ලද ක්රමයක් බව ඉහත රුපයෙන් ඔබට පැහැදිලිවනු ඇත.
5.MESH TOPOLOGY- මෙෂ් ටොපොලොජි
ඉහත දක්වන ලද ක්රම සියල්ලම යොදාගෙන තනන ලද ජාලයක් මෙෂ් ආකාරයේ ජාලයක් ලෙස හැඳින්වේ.
වියදම් අධික ක්රමයක් උවද පරිගණක ජාලයේ බිඳවැටීම් අඩු තත්වයක පවතී.

Picture 5
ප්රයෝගිකව මෙමෙ ක්රම සියල්ලම භාවිතා කල හැකිනමුත් ,මෙම ක්රම එසේම භාවිතා කරනු නොලැබේ.පිටතින් බැලූ කල භාවිතා කරන ලද ක්රමය එක එල්ලේ හඳුනා ගත නොහැක.පරිගණක ජාලයක් තැනීමේදී ඒ ඒ පරිසරයේ පවතින හා අවශ්ය පරිදි මෙමෙ ක්රම යොදාගනු ලැබේ.පරිගණක ජාලය සැලසුම් කිරීමේදී කිනම් ක්රමය කෙසේ යොදාගතයුතුද යන්න ,භාවිතා කරන ජාලකරන උපාංග ,රැහන් අදිනු ලබන ක්රමය මත රඳා පවතී.
පරිගණක ජාල ආකෘති -Network Architechtures
දැන් ඔබට පරිගණක ජාල කරණය හෙවත් නෙට්වර්කින් ගැන මූලික අදහසක් ඔබට ඇති බව විශ්වාස කරමි .
මීළඟට සලකා බැලීමට අදහස් කරන්නේ පරිගණක ජාල ආකෘති පිලිබදවයි.
- Network Architectures
HUB, Switch හා Routers අතර ඇති වෙනස්කම්..
1.HUB
- PASSIVE HUB
- ACTIVE HUB
- ACTIVE HUB
HUB, Switch හා Routers අතර ඇති වෙනස්කම්.... Part 2
2.SWITCH
පරිගණක ජාල ආකෘති -Network Architechtures Part 2..
පරිගණක ජාල ආකාර -Types Of Networks....
පරිගණක ජාල ආකාර -Types Of Networks.... දෙවන කොටස.....
පරිගණක ජාල ආකාර -Types Of Networks.... තුන්වන කොටස.....

LINKSYS & Other registered Trademarks are belongs to their respective owners .gathered for education purpose only.
1. IEEE 802.11b -මෙම සම්මුතිය භාවිතාකරන උපකරණ වල දත්ත වේගය 11Mbit/s වේ.
ඉහත පෙන්වා ඇති Wireless USB Adapter ය මෙම සම්මුති තුනම යටතේ නිෂ්පාදනය කරන ලද උපකරණයකි .එම නිසා මෙම සම්මුති තුනම හෝ එවෛන් එකක් හෝ යටතේ නිෂ්පාදනය කරන ලද අනෙක් උපකරණයක් හා සම්බන්ධ වීමට මෙම උපකරණයට හැකියාව ඇත .මෙම සම්මුති හඳුන්වාදීමේ එක පරමාර්ථයක් වන්නේද මෙම උපකරණවල ගැලපුම ,නිෂ්පාදකයාගෙන් නිෂ්පාදකයාට වෙනස් නොවී තබාගනීමටයි.එසේ නොඋනහොත් පරිගණක අතර සන්නිවේදනයේදී නොයෙකුත් අවහිරතා පැන නැගෙන්නට හැකියාව ඇත .
පරිගණක ජාල ආකාර -Types Of Networks.... අවසාන කොටස.....

Bluetooth Adapter & Bluetooth PAN
සර්වර් පරිගණක ,ඒවායේ කාර්යයන් ,සර්වර් සඳහා භාවිතා කරනු ලබන මෙහෙයුම් පද්ධති ..(Servers ,Server Roles & Server Operating System)


මෙහි එලියට ගෙන පෙන්වා ඇත්තේ එක සර්වර් බ්ලේඩ් එකකි එනම් එක සර්වරයකි එවැනි සර්වර 10 කින් මෙම blade server ය සමන් විත වේ .
පරිගණක ජාලයකදී පරිගණක අතර සන්නිවේදනය යොදාගන්නා මාධ්යයන් .....(The Communication Media ,which use in Computer Networks)..

Shielded Twisted Pair
2. Unshielded Twisted Pair

Unshielded Twisted Pair

RJ 45 Connector
මෙම කේබල සම්භන්ද කිරීමේ ආකාර අනුව ප්රධාන කේබල් වර්ග දෙකකි .
1.Patch Cable
එම කේබල තනා ගැනීමේදී ඇතුලත ඇති වයර යුගලයන් RJ45 සම්බන්ධක ( connectors) හා සවිවිය යුතු ආකාරය පහත දක්වා ඇත.
පරිගණක ජාලයකදී පරිගණක අතර සන්නිවේදනය යොදාගන්නා මාධ්යයන් .....(The Communication Media ,which use in Computer Networks) 2 වන කොටස /ETHERNET (ඊ තනෙට් ) යනු කුමක්ද ?
1.PEER TO PEER Architecture
2.Client -Server Architectture
1.පියර් ටු පියර් -Peer to Peer (P2P) ක්රමය.
 Peer to Peer ආකෘතියක ඇති පරිගණකයක් හඳුන්වනු ලබන්නේ පියර් එකක් වශයෙනි .මේ ආකාරයට එනම් ඉහත රූපයෙන් පෙන්වන පරිදි සකස්කරන ලද පරිගණක ජාලයක් පියර් ටු පියර් ආකෘති ගණයට වැටේ.
මේ ආකාරයට පරිගණක ජාලය නිර්මාණය කර අදාළ පරිගණක වල සැකසුම් (SETTINGS) සදා ගත විට පරිගණක අතර සන්නිවේදනය කලහැක .එමෙන්ම සම්පත්(RESOURCES) හුවමාරු කොට එනම් SHARE කරගනිමින් භාවිතා කල හැක .
Peer to Peer ආකෘතියක ඇති පරිගණකයක් හඳුන්වනු ලබන්නේ පියර් එකක් වශයෙනි .මේ ආකාරයට එනම් ඉහත රූපයෙන් පෙන්වන පරිදි සකස්කරන ලද පරිගණක ජාලයක් පියර් ටු පියර් ආකෘති ගණයට වැටේ.
මේ ආකාරයට පරිගණක ජාලය නිර්මාණය කර අදාළ පරිගණක වල සැකසුම් (SETTINGS) සදා ගත විට පරිගණක අතර සන්නිවේදනය කලහැක .එමෙන්ම සම්පත්(RESOURCES) හුවමාරු කොට එනම් SHARE කරගනිමින් භාවිතා කල හැක .
දැන් ඔබට පරිගණක ජාල කරණය හෙවත් නෙට්වර්කින් ගැන මූලික අදහසක් ඔබට ඇති බව විශ්වාස කරමි .
මීළඟට සලකා බැලීමට අදහස් කරන්නේ පරිගණක ජාල ආකෘති පිලිබදවයි.
- Network Architectures
1.HUB
- PASSIVE HUB
- ACTIVE HUB
- ACTIVE HUB
2.SWITCH
පරිගණක ජාල ආකෘති -Network Architechtures Part 2..
පරිගණක ජාල ආකාර -Types Of Networks....
පරිගණක ජාල ආකාර -Types Of Networks.... දෙවන කොටස.....
පරිගණක ජාල ආකාර -Types Of Networks.... තුන්වන කොටස.....
 |
| LINKSYS & Other registered Trademarks are belongs to their respective owners .gathered for education purpose only. |
ඉහත පෙන්වා ඇති Wireless USB Adapter ය මෙම සම්මුති තුනම යටතේ නිෂ්පාදනය කරන ලද උපකරණයකි .එම නිසා මෙම සම්මුති තුනම හෝ එවෛන් එකක් හෝ යටතේ නිෂ්පාදනය කරන ලද අනෙක් උපකරණයක් හා සම්බන්ධ වීමට මෙම උපකරණයට හැකියාව ඇත .මෙම සම්මුති හඳුන්වාදීමේ එක පරමාර්ථයක් වන්නේද මෙම උපකරණවල ගැලපුම ,නිෂ්පාදකයාගෙන් නිෂ්පාදකයාට වෙනස් නොවී තබාගනීමටයි.එසේ නොඋනහොත් පරිගණක අතර සන්නිවේදනයේදී නොයෙකුත් අවහිරතා පැන නැගෙන්නට හැකියාව ඇත .
පරිගණක ජාල ආකාර -Types Of Networks.... අවසාන කොටස.....

 |
| Bluetooth Adapter & Bluetooth PAN |
 |
 |
| මෙහි එලියට ගෙන පෙන්වා ඇත්තේ එක සර්වර් බ්ලේඩ් එකකි එනම් එක සර්වරයකි එවැනි සර්වර 10 කින් මෙම blade server ය සමන් විත වේ . |
 |
| Shielded Twisted Pair |
 |
| Unshielded Twisted Pair |
 |
| RJ 45 Connector |
මෙම කේබල සම්භන්ද කිරීමේ ආකාර අනුව ප්රධාන කේබල් වර්ග දෙකකි .
1.Patch Cable
එම කේබල තනා ගැනීමේදී ඇතුලත ඇති වයර යුගලයන් RJ45 සම්බන්ධක ( connectors) හා සවිවිය යුතු ආකාරය පහත දක්වා ඇත.
පරිගණක ජාලයකදී පරිගණක අතර සන්නිවේදනය යොදාගන්නා මාධ්යයන් .....(The Communication Media ,which use in Computer Networks) 2 වන කොටස /ETHERNET (ඊ තනෙට් ) යනු කුමක්ද ?
1.PEER TO PEER Architecture
2.Client -Server Architectture
1.පියර් ටු පියර් -Peer to Peer (P2P) ක්රමය.

Peer to Peer ආකෘතියක ඇති පරිගණකයක් හඳුන්වනු ලබන්නේ පියර් එකක් වශයෙනි .මේ ආකාරයට එනම් ඉහත රූපයෙන් පෙන්වන පරිදි සකස්කරන ලද පරිගණක ජාලයක් පියර් ටු පියර් ආකෘති ගණයට වැටේ.
මේ ආකාරයට පරිගණක ජාලය නිර්මාණය කර අදාළ පරිගණක වල සැකසුම් (SETTINGS) සදා ගත විට පරිගණක අතර සන්නිවේදනය කලහැක .එමෙන්ම සම්පත්(RESOURCES) හුවමාරු කොට එනම් SHARE කරගනිමින් භාවිතා කල හැක .
HUB එකක් යනු පරිගණක ජාලයක පරිගණක එකිනෙක සම්බන්ධකිරීම සඳහා යොදාගන්නා උපකරණයකි .HUB එකක් වැනි මද්යස්ථ උපකරණයක් යොදා තනන ලද ජාලයක් ස්ටාර් ක්රමයට තනන ලද පරිගණක ජාලයක් බව ඔබට වැටහෙන්නට ඇති බව විශ්වාස කරමි.
 Picture 1.1
Picture 1.1
 Piicture 1.2
මූලික වශයෙන් HUB වර්ග 2 ක් ඇත ,ඒවා නම්
Passive Hub වලදී සිදු කරනු ලබන්නේ ඒ ඒ පරිගණක වලට කේබල් සම්බන්දතා ලබා දීම පමණකි .මෙයට අතිරේකව බලය( POWER) ලබා දීමට අවශ්ය නැත .දත්ත ගලායාම පාලනයකින් තොරය .එක පරිගණකයකින් නිකුත් කරන ලද දත්ත අනෙක් සෑම පරිගනයකටම යොමු කරනු ලබයි.
Active Hub වල දීද ඉහත කරුණු කරනා එසේම පැවතියද ,අතිරේකව බලය සැපයිය යුතු වීම හා එම Active Hub පරිගණක ජාලය තුල දත්ත සංඥා (SIGNALS) වර්ධනය කරන නිසා Active Hub එකකින් තවත් එකකින් තවත් Active Hub කට සම්බන් ද කල හැකිවීම මගින් ජාලය පුළුල් කිරීමට හැකිවීම මෙහි ඇති ප්රධානතම වෙනස් කම වේ.Passive Hub වලදී ජාලය පුළුල් කිරීමට නොහැකිවන අතර ,එයට සම්බන්ද කල හැක්කේ අඩු පරිගණක සංඛ්යාවකි.එයට හේතුව නම් පරිගණක සංඛ්යාව වැඩිවත්ම දත්ත සංඥා (SIGNALS) වල ප්රභල තාව (STRENGTH) අඩු වීමයි.
Piicture 1.2
මූලික වශයෙන් HUB වර්ග 2 ක් ඇත ,ඒවා නම්
Passive Hub වලදී සිදු කරනු ලබන්නේ ඒ ඒ පරිගණක වලට කේබල් සම්බන්දතා ලබා දීම පමණකි .මෙයට අතිරේකව බලය( POWER) ලබා දීමට අවශ්ය නැත .දත්ත ගලායාම පාලනයකින් තොරය .එක පරිගණකයකින් නිකුත් කරන ලද දත්ත අනෙක් සෑම පරිගනයකටම යොමු කරනු ලබයි.
Active Hub වල දීද ඉහත කරුණු කරනා එසේම පැවතියද ,අතිරේකව බලය සැපයිය යුතු වීම හා එම Active Hub පරිගණක ජාලය තුල දත්ත සංඥා (SIGNALS) වර්ධනය කරන නිසා Active Hub එකකින් තවත් එකකින් තවත් Active Hub කට සම්බන් ද කල හැකිවීම මගින් ජාලය පුළුල් කිරීමට හැකිවීම මෙහි ඇති ප්රධානතම වෙනස් කම වේ.Passive Hub වලදී ජාලය පුළුල් කිරීමට නොහැකිවන අතර ,එයට සම්බන්ද කල හැක්කේ අඩු පරිගණක සංඛ්යාවකි.එයට හේතුව නම් පරිගණක සංඛ්යාව වැඩිවත්ම දත්ත සංඥා (SIGNALS) වල ප්රභල තාව (STRENGTH) අඩු වීමයි.
HUB එකක් යනු පරිගණක ජාලයක පරිගණක එකිනෙක සම්බන්ධකිරීම සඳහා යොදාගන්නා උපකරණයකි .HUB එකක් වැනි මද්යස්ථ උපකරණයක් යොදා තනන ලද ජාලයක් ස්ටාර් ක්රමයට තනන ලද පරිගණක ජාලයක් බව ඔබට වැටහෙන්නට ඇති බව විශ්වාස කරමි.
 Picture 1.1
Picture 1.1 Piicture 1.2
Piicture 1.2
මූලික වශයෙන් HUB වර්ග 2 ක් ඇත ,ඒවා නම්
Passive Hub වලදී සිදු කරනු ලබන්නේ ඒ ඒ පරිගණක වලට කේබල් සම්බන්දතා ලබා දීම පමණකි .මෙයට අතිරේකව බලය( POWER) ලබා දීමට අවශ්ය නැත .දත්ත ගලායාම පාලනයකින් තොරය .එක පරිගණකයකින් නිකුත් කරන ලද දත්ත අනෙක් සෑම පරිගනයකටම යොමු කරනු ලබයි.
Active Hub වල දීද ඉහත කරුණු කරනා එසේම පැවතියද ,අතිරේකව බලය සැපයිය යුතු වීම හා එම Active Hub පරිගණක ජාලය තුල දත්ත සංඥා (SIGNALS) වර්ධනය කරන නිසා Active Hub එකකින් තවත් එකකින් තවත් Active Hub කට සම්බන් ද කල හැකිවීම මගින් ජාලය පුළුල් කිරීමට හැකිවීම මෙහි ඇති ප්රධානතම වෙනස් කම වේ.Passive Hub වලදී ජාලය පුළුල් කිරීමට නොහැකිවන අතර ,එයට සම්බන්ද කල හැක්කේ අඩු පරිගණක සංඛ්යාවකි.එයට හේතුව නම් පරිගණක සංඛ්යාව වැඩිවත්ම දත්ත සංඥා (SIGNALS) වල ප්රභල තාව (STRENGTH) අඩු වීමයි.
පසුගිය ලිපියෙන් හබ්(HUB) ගැන හඳුනා ගත්තා දැන් අපි ඉතිරි ඒවාගැන සලකා බලමු
පසුගිය ලිපියෙන් හබ්(HUB) ගැන හඳුනා ගත්තා දැන් අපි ඉතිරි ඒවාගැන සලකා බලමු
Switch යනු HUB එකකට වඩා බුද්ධිමත් උපාංගයකි.ක්රියාත්මක වීම සඳහා පිටතින් බලය ලබාදිය යුතු වේ.ස්විචයකට බලය ලබා දුන් පසු එයට සම්බන්ධව ඇති පරිගණක වල MAC Address - Media Access Protocol Address, ලබාගනී .මැක් ඇඩ්රස් එකක් යනු පරිගණක උපාංගයක් තුලට නිෂ්පාදනය කිරීමේදී, නිෂ්පාදකයා විසින් ඇතුලත් කරනු ලබන සංඛේත අංකයකි.මෙසේ ස්විචය එම අදාළ සංඛේත අංකය මතකයේ තබාගන්නේ එක පරිගනයකකින් නිකුත් කරනලද තොරතුරු යැවීමට අදාළ වන අනෙක් පරිගණකයට පමණක් ආරක්ෂාකාරීව තොරතුරු යැවීමටයි.හබ් එකක මෙන් මෙහිදී අදාල තොරතුරු මුළු පරිගණක ජාලය පුරා මුදාහරිනු නොලබයි.

 වර්තමානයේ සියලුම පරිගණක ජාල සැකසීමේදී බහුලව යොදාගනු ලබන්නේ ස්විචයි.
3.ROUTER
එකිනෙකට වෙනස් වූ දත්ත සම්ප්රේෂණ ජාලයන් හරහා පරිගණක ජාල අතර දත්ත හුවමාරුව සඳහා රවුටර් යොදාගනී .උදාහරණයක් ලෙස ගතහොත් දුරකථන රැහන ඔස්සේ දුරස්ථ ස්ථාන දෙකක පිහිටුවා ඇති ජාල දෙකක් එකිනෙක සම්බන්ද කිරීම දැක්විය හැකිය .එකිනෙක කාර්යයන් සඳහා යොදාගන්නා රවුටර් වර්ග ,මාදිලි විශාල ගණනක් වෙළඳ පලේ දක්නට ඇත .
වර්තමානයේ සියලුම පරිගණක ජාල සැකසීමේදී බහුලව යොදාගනු ලබන්නේ ස්විචයි.
3.ROUTER
එකිනෙකට වෙනස් වූ දත්ත සම්ප්රේෂණ ජාලයන් හරහා පරිගණක ජාල අතර දත්ත හුවමාරුව සඳහා රවුටර් යොදාගනී .උදාහරණයක් ලෙස ගතහොත් දුරකථන රැහන ඔස්සේ දුරස්ථ ස්ථාන දෙකක පිහිටුවා ඇති ජාල දෙකක් එකිනෙක සම්බන්ද කිරීම දැක්විය හැකිය .එකිනෙක කාර්යයන් සඳහා යොදාගන්නා රවුටර් වර්ග ,මාදිලි විශාල ගණනක් වෙළඳ පලේ දක්නට ඇත .
 සිස්කෝ වර්ගයේ රවුටරයක් .
රවුටරයක ක්රියාකාරීත්වය සහ පරිගණක ජාල අතර හා පරිගණක පරිගණක අතර සන්නිවේදන ක්රියාවලිය තරමක් සංකීරණ එකකි.
එමනිසා මෙහිදී උපකරණවල මුලික ක්රියාකාරීත්වය පමණක් හඳුන්වාදී ඇත .ඉදිරියේ දී එම ක්රියාවලිය ,සරල පරිගණක ජාලයක් ගොඩනගන ආකාරය සමගින් ඔබට පැහැදිලිකරන්නම්.
සිස්කෝ වර්ගයේ රවුටරයක් .
රවුටරයක ක්රියාකාරීත්වය සහ පරිගණක ජාල අතර හා පරිගණක පරිගණක අතර සන්නිවේදන ක්රියාවලිය තරමක් සංකීරණ එකකි.
එමනිසා මෙහිදී උපකරණවල මුලික ක්රියාකාරීත්වය පමණක් හඳුන්වාදී ඇත .ඉදිරියේ දී එම ක්රියාවලිය ,සරල පරිගණක ජාලයක් ගොඩනගන ආකාරය සමගින් ඔබට පැහැදිලිකරන්නම්.
Switch යනු HUB එකකට වඩා බුද්ධිමත් උපාංගයකි.ක්රියාත්මක වීම සඳහා පිටතින් බලය ලබාදිය යුතු වේ.ස්විචයකට බලය ලබා දුන් පසු එයට සම්බන්ධව ඇති පරිගණක වල MAC Address - Media Access Protocol Address, ලබාගනී .මැක් ඇඩ්රස් එකක් යනු පරිගණක උපාංගයක් තුලට නිෂ්පාදනය කිරීමේදී, නිෂ්පාදකයා විසින් ඇතුලත් කරනු ලබන සංඛේත අංකයකි.මෙසේ ස්විචය එම අදාළ සංඛේත අංකය මතකයේ තබාගන්නේ එක පරිගනයකකින් නිකුත් කරනලද තොරතුරු යැවීමට අදාළ වන අනෙක් පරිගණකයට පමණක් ආරක්ෂාකාරීව තොරතුරු යැවීමටයි.හබ් එකක මෙන් මෙහිදී අදාල තොරතුරු මුළු පරිගණක ජාලය පුරා මුදාහරිනු නොලබයි.


වර්තමානයේ සියලුම පරිගණක ජාල සැකසීමේදී බහුලව යොදාගනු ලබන්නේ ස්විචයි.
3.ROUTER
එකිනෙකට වෙනස් වූ දත්ත සම්ප්රේෂණ ජාලයන් හරහා පරිගණක ජාල අතර දත්ත හුවමාරුව සඳහා රවුටර් යොදාගනී .උදාහරණයක් ලෙස ගතහොත් දුරකථන රැහන ඔස්සේ දුරස්ථ ස්ථාන දෙකක පිහිටුවා ඇති ජාල දෙකක් එකිනෙක සම්බන්ද කිරීම දැක්විය හැකිය .එකිනෙක කාර්යයන් සඳහා යොදාගන්නා රවුටර් වර්ග ,මාදිලි විශාල ගණනක් වෙළඳ පලේ දක්නට ඇත .
 සිස්කෝ වර්ගයේ රවුටරයක් .
සිස්කෝ වර්ගයේ රවුටරයක් .
රවුටරයක ක්රියාකාරීත්වය සහ පරිගණක ජාල අතර හා පරිගණක පරිගණක අතර සන්නිවේදන ක්රියාවලිය තරමක් සංකීරණ එකකි.
එමනිසා මෙහිදී උපකරණවල මුලික ක්රියාකාරීත්වය පමණක් හඳුන්වාදී ඇත .ඉදිරියේ දී එම ක්රියාවලිය ,සරල පරිගණක ජාලයක් ගොඩනගන ආකාරය සමගින් ඔබට පැහැදිලිකරන්නම්.
Hub ,Switch හා Routers අතර වෙනස්කම් හා පියර් ටු පියර් පරිගණක ජාල ආකෘති ගැන මූලික දැනුමක්
ඔබට දැන් ඇත .මීට ලිපි දෙකකට කලින් ඒ සම්බන්දයෙන් සාකච්චා කරන ලද ලිපිය මේ හා සබැඳේ.
2.Client/Server පරිගණක ජාල ආකෘතිය
 ඉහත රුපයෙන් පෙන්වා ඇත්තේ client/server ආකෘතියේ ආදර්ශ සටහනකි .එහෙත් ප්රයෝගිකව මේ අයුරින් ජාලය සම්බන්ද කර නැති බව මතක තබා ගන්න.මෙහිදී සිදුවන්නේ සර්වරයේ ඇති වැඩසටහන් හා ක්ලයන්ට් සම්බන්ද කිරීමයි.ප්රයෝගිකව මෙසේ ක්ලයන්ට් පරිගණක සර්වරය හා කෙලින්ම සම්බන්ද කල නොහැකි බව ඔබට තේරෙන්නට ඇත .මෙය සිදුකිරීමට නම් මධ්ය ගත ඒකකයක් ,එනම් HUB ,SWITCH හෝ ROUTER යන එකක් අවශ්ය වේ.
එහෙත් මතක තබා ගතයුතු කරුණක් නම් සර්වරයේ හෝ යම්කිසි පරිගණකයකට NETWORK INTERFACE CARD- NIC ,හෙවත් නෙට්වරක් කාර්ඩ් කිහිපයක් සවිකර ,ඒසඳහා සහය දක්වන මෙහෙයුම් පද්දතියක් ස්ථාපනය කර HUB ,SWITCH හෝ ROUTER නොමැතිව සරල ජාලයක් තනිය හැකි බව යි.එහෙත් මෙම ක්රමය ක්ලයන්ට්/ සර්වර් ආකෘතිය සඳහා යොදාගන්නේ නැත .අනෙක් කරුණනම් වර්තමානයේ HUB භාවිතයට නොගැනේ.යොදාගනු ලබන්නේ SWITCH හෝ ROUTER වේ .බොහෝ පරිගණක ජාල සඳහා වර්තමානයේ SWITCH, ROUTER දෙකම අවශ්යවේ .
මෙම ක්රමයෙන් පරිගණක ජාලය පාලනය කිරීමේ පහසුව සලසා දෙයි.යම් යම් අවස්ථාවලදී පරිගණක ජාලයේ ඇති පොදුවේ භාවිතාකරන පරිගණක වැඩසටහන් වල වෙනස් කම් ඇති කරීමේදී සර්වරයේ ඇති වැඩසටහනේ වෙනස් කිරීම ප්රමානවත් වෙයි.
මෙමෙ ක්රමය වියදම් අධික උවත් පරිගණක ජාලයේ පරිගණකවල දත්ත සම්බන්දයෙන් සැලකීමේදී ඒවාට ආරක්ෂා සහිතව පිටපත් තබාගැනීම (Data Backup),මධ්යගත පරිපාලනය (centralized Administration),යන කරුණු කරනා සලකා බැලීමේදී ,පරිගණක ජාලයක සඳහ ඉතාම සුදුසු ක්රමය වෙයි.
මෙහි ඇති ප්රධානම අවාසියනම් සර්වරයේ දෝෂ ඇති උවහොත් පරිගණක ජාලයේ වැඩසටහන් අක්රීය වීමයි.
ඉහත රුපයෙන් පෙන්වා ඇත්තේ client/server ආකෘතියේ ආදර්ශ සටහනකි .එහෙත් ප්රයෝගිකව මේ අයුරින් ජාලය සම්බන්ද කර නැති බව මතක තබා ගන්න.මෙහිදී සිදුවන්නේ සර්වරයේ ඇති වැඩසටහන් හා ක්ලයන්ට් සම්බන්ද කිරීමයි.ප්රයෝගිකව මෙසේ ක්ලයන්ට් පරිගණක සර්වරය හා කෙලින්ම සම්බන්ද කල නොහැකි බව ඔබට තේරෙන්නට ඇත .මෙය සිදුකිරීමට නම් මධ්ය ගත ඒකකයක් ,එනම් HUB ,SWITCH හෝ ROUTER යන එකක් අවශ්ය වේ.
එහෙත් මතක තබා ගතයුතු කරුණක් නම් සර්වරයේ හෝ යම්කිසි පරිගණකයකට NETWORK INTERFACE CARD- NIC ,හෙවත් නෙට්වරක් කාර්ඩ් කිහිපයක් සවිකර ,ඒසඳහා සහය දක්වන මෙහෙයුම් පද්දතියක් ස්ථාපනය කර HUB ,SWITCH හෝ ROUTER නොමැතිව සරල ජාලයක් තනිය හැකි බව යි.එහෙත් මෙම ක්රමය ක්ලයන්ට්/ සර්වර් ආකෘතිය සඳහා යොදාගන්නේ නැත .අනෙක් කරුණනම් වර්තමානයේ HUB භාවිතයට නොගැනේ.යොදාගනු ලබන්නේ SWITCH හෝ ROUTER වේ .බොහෝ පරිගණක ජාල සඳහා වර්තමානයේ SWITCH, ROUTER දෙකම අවශ්යවේ .
මෙම ක්රමයෙන් පරිගණක ජාලය පාලනය කිරීමේ පහසුව සලසා දෙයි.යම් යම් අවස්ථාවලදී පරිගණක ජාලයේ ඇති පොදුවේ භාවිතාකරන පරිගණක වැඩසටහන් වල වෙනස් කම් ඇති කරීමේදී සර්වරයේ ඇති වැඩසටහනේ වෙනස් කිරීම ප්රමානවත් වෙයි.
මෙමෙ ක්රමය වියදම් අධික උවත් පරිගණක ජාලයේ පරිගණකවල දත්ත සම්බන්දයෙන් සැලකීමේදී ඒවාට ආරක්ෂා සහිතව පිටපත් තබාගැනීම (Data Backup),මධ්යගත පරිපාලනය (centralized Administration),යන කරුණු කරනා සලකා බැලීමේදී ,පරිගණක ජාලයක සඳහ ඉතාම සුදුසු ක්රමය වෙයි.
මෙහි ඇති ප්රධානම අවාසියනම් සර්වරයේ දෝෂ ඇති උවහොත් පරිගණක ජාලයේ වැඩසටහන් අක්රීය වීමයි.
Hub ,Switch හා Routers අතර වෙනස්කම් හා පියර් ටු පියර් පරිගණක ජාල ආකෘති ගැන මූලික දැනුමක්
ඔබට දැන් ඇත .මීට ලිපි දෙකකට කලින් ඒ සම්බන්දයෙන් සාකච්චා කරන ලද ලිපිය මේ හා සබැඳේ.
2.Client/Server පරිගණක ජාල ආකෘතිය

ඉහත රුපයෙන් පෙන්වා ඇත්තේ client/server ආකෘතියේ ආදර්ශ සටහනකි .එහෙත් ප්රයෝගිකව මේ අයුරින් ජාලය සම්බන්ද කර නැති බව මතක තබා ගන්න.මෙහිදී සිදුවන්නේ සර්වරයේ ඇති වැඩසටහන් හා ක්ලයන්ට් සම්බන්ද කිරීමයි.ප්රයෝගිකව මෙසේ ක්ලයන්ට් පරිගණක සර්වරය හා කෙලින්ම සම්බන්ද කල නොහැකි බව ඔබට තේරෙන්නට ඇත .මෙය සිදුකිරීමට නම් මධ්ය ගත ඒකකයක් ,එනම් HUB ,SWITCH හෝ ROUTER යන එකක් අවශ්ය වේ.
එහෙත් මතක තබා ගතයුතු කරුණක් නම් සර්වරයේ හෝ යම්කිසි පරිගණකයකට NETWORK INTERFACE CARD- NIC ,හෙවත් නෙට්වරක් කාර්ඩ් කිහිපයක් සවිකර ,ඒසඳහා සහය දක්වන මෙහෙයුම් පද්දතියක් ස්ථාපනය කර HUB ,SWITCH හෝ ROUTER නොමැතිව සරල ජාලයක් තනිය හැකි බව යි.එහෙත් මෙම ක්රමය ක්ලයන්ට්/ සර්වර් ආකෘතිය සඳහා යොදාගන්නේ නැත .අනෙක් කරුණනම් වර්තමානයේ HUB භාවිතයට නොගැනේ.යොදාගනු ලබන්නේ SWITCH හෝ ROUTER වේ .බොහෝ පරිගණක ජාල සඳහා වර්තමානයේ SWITCH, ROUTER දෙකම අවශ්යවේ .
මෙම ක්රමයෙන් පරිගණක ජාලය පාලනය කිරීමේ පහසුව සලසා දෙයි.යම් යම් අවස්ථාවලදී පරිගණක ජාලයේ ඇති පොදුවේ භාවිතාකරන පරිගණක වැඩසටහන් වල වෙනස් කම් ඇති කරීමේදී සර්වරයේ ඇති වැඩසටහනේ වෙනස් කිරීම ප්රමානවත් වෙයි.
මෙමෙ ක්රමය වියදම් අධික උවත් පරිගණක ජාලයේ පරිගණකවල දත්ත සම්බන්දයෙන් සැලකීමේදී ඒවාට ආරක්ෂා සහිතව පිටපත් තබාගැනීම (Data Backup),මධ්යගත පරිපාලනය (centralized Administration),යන කරුණු කරනා සලකා බැලීමේදී ,පරිගණක ජාලයක සඳහ ඉතාම සුදුසු ක්රමය වෙයි.
මෙහි ඇති ප්රධානම අවාසියනම් සර්වරයේ දෝෂ ඇති උවහොත් පරිගණක ජාලයේ වැඩසටහන් අක්රීය වීමයි.
පරිගණක ජාලයක් ,පරිගණක එකිනෙකට සම්බන්ධ කර ඇති ආකාර අනුව එනම් NETWORK TOPOLOGIES ,
පරිගණක ජාල ආකෘතිය අනුව එනම් Network Architechtures අනුව වර්ග කළ හැකිබව හා එම වර්ගකිරීම පසුගිය පාඩම වලින් පෙන්වා දුන් අතර එය ඔබට වැටහෙන්නට ඇති බව විශ්වාස කරමි.
මීළඟට විස්තර කරන්නට යන්නේ පරිගණක ජාලයක් එහි පැතිරීම අනුව වර්ගකරන ආකාරයයි.
1.LAN- Local Area Network
2.WAN- Wide Area Network
3.MAN- Metropolitan Area Network
මෙයට අලුතින් එක් වූ තවත් වර්ග නම්,
4.WLAN - Wireless Local Area Network
5.SAN- Storage Area Network, System Area Network, Server Area Network, or sometimes Small Area Network
6.CAN - Campus Area Network, Controller Area Network, or sometimes Cluster Area Network
7.PAN - Personal Area Network
8.DAN - Desk Area Network
ඔබ බොහෝ දෙනෙකු LAN ,WAN & MAN ගැන අසා ඇති බව විශ්වාස කරමි .එහෙත් ඒවා නොදන්නා අයගේ ප්රයෝජනය සඳහා ඒකෙන එක වඩා සවිස්තරව ඉදිරිපත් කිරීමට බලාපොරොත්තු වන අතර පසුගිය පාඩම වල මුලික දැනුම ඔබට ඉදිරියේදී ප්රයෝජනවත් වනු ඇත .
මේ ආකාරයට මෙතක් සාකච්චා කරන ලද පරිගණක ජාල වර්ගී කරණයන් පහත ආකාරයට සාරාංශ කර දැක්විය හැකිය .
පරිගණක ජාලයක් ,පරිගණක එකිනෙකට සම්බන්ධ කර ඇති ආකාර අනුව එනම් NETWORK TOPOLOGIES ,
පරිගණක ජාල ආකෘතිය අනුව එනම් Network Architechtures අනුව වර්ග කළ හැකිබව හා එම වර්ගකිරීම පසුගිය පාඩම වලින් පෙන්වා දුන් අතර එය ඔබට වැටහෙන්නට ඇති බව විශ්වාස කරමි.
මීළඟට විස්තර කරන්නට යන්නේ පරිගණක ජාලයක් එහි පැතිරීම අනුව වර්ගකරන ආකාරයයි.
1.LAN- Local Area Network
2.WAN- Wide Area Network
3.MAN- Metropolitan Area Network
මෙයට අලුතින් එක් වූ තවත් වර්ග නම්,
4.WLAN - Wireless Local Area Network
5.SAN- Storage Area Network, System Area Network, Server Area Network, or sometimes Small Area Network
6.CAN - Campus Area Network, Controller Area Network, or sometimes Cluster Area Network
7.PAN - Personal Area Network
8.DAN - Desk Area Network
ඔබ බොහෝ දෙනෙකු LAN ,WAN & MAN ගැන අසා ඇති බව විශ්වාස කරමි .එහෙත් ඒවා නොදන්නා අයගේ ප්රයෝජනය සඳහා ඒකෙන එක වඩා සවිස්තරව ඉදිරිපත් කිරීමට බලාපොරොත්තු වන අතර පසුගිය පාඩම වල මුලික දැනුම ඔබට ඉදිරියේදී ප්රයෝජනවත් වනු ඇත .
මේ ආකාරයට මෙතක් සාකච්චා කරන ලද පරිගණක ජාල වර්ගී කරණයන් පහත ආකාරයට සාරාංශ කර දැක්විය හැකිය .
ගියවර ලිපියෙන් අප ජාල ආකාර පිළිබඳව කෙටියෙන් සාකච්චා කරනු ලැබුවා .මෙතැන පටන් ඒවා එකිනෙක වෙන වෙන වශයෙන් හඳුනා ගනිමු.
1.LAN - Local Area Network
කුඩා ප්රදේශයක එනම් කාර්යාල ගොඩනැගිල්ලක ක ,නිවසක වැනි එකම ස්ථානයක පිහිටුවා ඇති පරිගණක ජාලයක්ලෝකල් ඒරියා නෙට්වවර්ක් Local Area Network ලෙස හඳුන්වනු ලබයි.මෙහි සිංහල තේරුම නම් ප්රාදේශීය කලාපීය ජාලයක් යන්නයි.
2.WAN- Wide Area Network
විවිධ ස්ථාන කිහිපයක LAN කිහිපයක එකතු කලවිට සෑදෙන ජාලයක් වයිඩ් ඒරියා නෙට්වර්ක් Wide Area Network(පුළුල් ප්රදේශ ජාලයක්) එකක් ලෙස හඳුන්වනු ලැබේ .උදාහරණයක් ලෙස යම්කිසි ආයතනයක ශාඛා (Branch Office ) විවිධ භුගෝලීය ප්රදේශ( Geographical Area),එනම් විවිධ රටවල් , නගර යාකරමින් ඒවා එකිනෙක සම්භන්ද කිරීමෙන් පසුව මෙවැනි ආකාරයේ ජාලයක් නිර්මාණය වේ.මෙවැනි ජාල VPN- Virtual Private Network වර්චුවල් ප්රයිවර්ට් නෙට්වර්ක් (සිංහලෙන් නම් සත්යාසන්න පුද්ගලික ජාලයක්) ලෙසද හඳුන්වනු ලබයි. VPN- Virtual Private Network ගැන ඉදිරියේදී සවිස්තරව සාකච්චා කරනු ලැබේ.
3.MAN - Metropolitan Area Network
මෙට්රොපොලිටන් ඒරියා නෙට්වර්ක් එකක් යනු එකම ප්රදේශයක පිහිටි LAN එකිනෙක සම්බන්ධ කර සාදාගන්නා ජාලයකි , උදාහරණයක් ලෙස එකම බැංකුවක එකිනෙක නගරවල පිහිටි ශාකා එකිනෙකට සම්බන්ධකල විට ලැබෙන ජාලය එවැනි එකක් ලෙස සැලකිය හැකිය .ඇත්ත වශයෙන්ම මෙය කුඩා WAN එකකට සමාන කොට දැක්විය හැකිය .
LAN ,WAN හා MAN අතර වෙනස්කම් පහත රූපයෙන් තව දුරටත් පැහැදිලිවනු ඇත.
ගියවර ලිපියෙන් අප ජාල ආකාර පිළිබඳව කෙටියෙන් සාකච්චා කරනු ලැබුවා .මෙතැන පටන් ඒවා එකිනෙක වෙන වෙන වශයෙන් හඳුනා ගනිමු.
1.LAN - Local Area Network
කුඩා ප්රදේශයක එනම් කාර්යාල ගොඩනැගිල්ලක ක ,නිවසක වැනි එකම ස්ථානයක පිහිටුවා ඇති පරිගණක ජාලයක්ලෝකල් ඒරියා නෙට්වවර්ක් Local Area Network ලෙස හඳුන්වනු ලබයි.මෙහි සිංහල තේරුම නම් ප්රාදේශීය කලාපීය ජාලයක් යන්නයි.
2.WAN- Wide Area Network
විවිධ ස්ථාන කිහිපයක LAN කිහිපයක එකතු කලවිට සෑදෙන ජාලයක් වයිඩ් ඒරියා නෙට්වර්ක් Wide Area Network(පුළුල් ප්රදේශ ජාලයක්) එකක් ලෙස හඳුන්වනු ලැබේ .උදාහරණයක් ලෙස යම්කිසි ආයතනයක ශාඛා (Branch Office ) විවිධ භුගෝලීය ප්රදේශ( Geographical Area),එනම් විවිධ රටවල් , නගර යාකරමින් ඒවා එකිනෙක සම්භන්ද කිරීමෙන් පසුව මෙවැනි ආකාරයේ ජාලයක් නිර්මාණය වේ.මෙවැනි ජාල VPN- Virtual Private Network වර්චුවල් ප්රයිවර්ට් නෙට්වර්ක් (සිංහලෙන් නම් සත්යාසන්න පුද්ගලික ජාලයක්) ලෙසද හඳුන්වනු ලබයි. VPN- Virtual Private Network ගැන ඉදිරියේදී සවිස්තරව සාකච්චා කරනු ලැබේ.
3.MAN - Metropolitan Area Network
මෙට්රොපොලිටන් ඒරියා නෙට්වර්ක් එකක් යනු එකම ප්රදේශයක පිහිටි LAN එකිනෙක සම්බන්ධ කර සාදාගන්නා ජාලයකි , උදාහරණයක් ලෙස එකම බැංකුවක එකිනෙක නගරවල පිහිටි ශාකා එකිනෙකට සම්බන්ධකල විට ලැබෙන ජාලය එවැනි එකක් ලෙස සැලකිය හැකිය .ඇත්ත වශයෙන්ම මෙය කුඩා WAN එකකට සමාන කොට දැක්විය හැකිය .
1.LAN - Local Area Network
කුඩා ප්රදේශයක එනම් කාර්යාල ගොඩනැගිල්ලක ක ,නිවසක වැනි එකම ස්ථානයක පිහිටුවා ඇති පරිගණක ජාලයක්ලෝකල් ඒරියා නෙට්වවර්ක් Local Area Network ලෙස හඳුන්වනු ලබයි.මෙහි සිංහල තේරුම නම් ප්රාදේශීය කලාපීය ජාලයක් යන්නයි.
2.WAN- Wide Area Network
3.MAN - Metropolitan Area Network
මෙට්රොපොලිටන් ඒරියා නෙට්වර්ක් එකක් යනු එකම ප්රදේශයක පිහිටි LAN එකිනෙක සම්බන්ධ කර සාදාගන්නා ජාලයකි , උදාහරණයක් ලෙස එකම බැංකුවක එකිනෙක නගරවල පිහිටි ශාකා එකිනෙකට සම්බන්ධකල විට ලැබෙන ජාලය එවැනි එකක් ලෙස සැලකිය හැකිය .ඇත්ත වශයෙන්ම මෙය කුඩා WAN එකකට සමාන කොට දැක්විය හැකිය .
LAN ,WAN හා MAN අතර වෙනස්කම් පහත රූපයෙන් තව දුරටත් පැහැදිලිවනු ඇත.
පසුගිය ලිපියෙන් අප LAN WAN හා MAN අතර වෙනස්කම් හඳුනා ගත්තා දැන් එතැන් පටන් අනෙක් ඒවා ගැන විමසා බලමු .
4. WLAN - Wireless Local Area Network
රැහැන් රහිතව එනම් වයර් වලින් සම්බන්ද නොකර ,ගුවන් විදුලි තරංග මාධ්යයෙන් එකිනෙක සම්බන්ධකර තනන ලද පරිගණක ජාල මේ නමින් හඳුන් වනු ලැබේ .වර්තමානයේ මෙම ක්රමය බහුල වශයෙන් යොදාගනු ලැබේ .
Wi-Fi - wireless fidelity යනු මෙම රැහැන් රහිත ජාල තැනීමේදී උපයෝගී කරගන්න්නා තාක්ෂණයයි.
මෙම ක්රමයේදී ඒසඳහා සහාය දක්වන Wireless NIC -Network Interface Controller ,එහෙමත් නැතිනම් සාමාන්යයෙන් පවසන පරිදි Wireless Network Card සහ Wireless Switch , Wireless Router ,Wireless Access Point යන උපකරණ වලින් එකක් හෝ ඒ සියල්ලම හෝ අවශ්ය විය හැක .එය අවශ්යතාව මත රඳාපවතී .
මෙහිදී මා ඉතත සඳහන් කරනලද උපකරණ සියල්ලම පාහේ යොදාගෙන ඇතිබව ඔබට පෙනෙනු ඇත .අමතරව මෙහි ඇති උපකරන නම්,Wireless USB Network Adapter ,Wireless Print Server, යන උපකරණයි . Wireless USB Network Adapter භාවිතා කරනු ලබන්නේ Wireless සම්බන්දතාව ,එම පහසුකම නැති පරිගණකයකට යූ එස් බී පොර්ට් හරහා ලබාදීමටයි . යූ එස් බී පොර්ට් බාහිරව පිහිටා ඇති බැවින් පරිගණකයේ මවුපුවරුව ,එහෙමත් නැත්තම් මදර්බෝර්ඩ් එකට ඇතුලතින් සවිකරන නෙට්වර්ක් කාර්ඩ් එකකට වඩා මෙය සවිකිරීමට පහසුය .අනෙක නම් අවශ්යනම් එය එක පරිගණකයකින් ගලවා ගෙන ගොස් එය තවත් පරිගනකයකදී උවද භාවිතාකළ හැකිය .
Wireless Print Server යනු Wireless Network එකකදී ප්රින්ටරය හවුලේ භාවිතාකිරීම සඳහා ,ප්රින්ටරය සම්භන්ද කර ඇති උපකරණයකි.EtherFast Cable DSL Firewall Router යන උපකරණය ගැන ඊළඟ ලිපියකදී මම විස්තරකරන්නම් .
වර්තමානයේ ඩෙස්ක්ටොප් පරිගණක මෙන් නොව ලැප්ටොප් පරිගණක සියල්ලකම පාහේ Wireless Network Adaptor අන්තර්ගත කර නිමවා ඇත .එනිසා එවා සඳහා නැවත Wireless USB Network Adapter ,වැනි උපකරණ භාවිතා කිරීම අවශ්ය නොවේ.
Wireless උපකරණ නිෂ්පාදනයේදී උපයෝගී කරගන්නා ජාත්යන්තර සම්මතයන් කිහිපයක් ඇත .ලොව කොහේ එම උපකරණ නිපඳවුවත් එම සම්මත යටතේ නිෂ්පාදනය කලයුතුවේ .මෙම සම්මුතීන් ලොවට ඉදිරිපත් කරනු ලබන්නේ IEEE- Institute of Electrical & Electronics Engineers (ජාත්යන්තර ඉලෙක්ට්රිකල් හා ඉලෙක්ට්රොනික් ඉංජිනේරුවරුන්ගේ ආයතනය ) මගිනි .මෙම සම්මුතීන් පහත ආකරයෙන් දැක්වේ
2. IEEE 802.11g-මෙම සම්මුතිය භාවිතාකරන උපකරණ වල දත්ත වේගය 22Mbit/s වේ.
3. IEEE 802.11n- මෙම සම්මුතිය භාවිතාකරන උපකරණ වල දත්ත වේගය 54Mbit/s වේ.
පසුගිය ලිපියෙන් අප LAN WAN හා MAN අතර වෙනස්කම් හඳුනා ගත්තා දැන් එතැන් පටන් අනෙක් ඒවා ගැන විමසා බලමු .
4. WLAN - Wireless Local Area Network
රැහැන් රහිතව එනම් වයර් වලින් සම්බන්ද නොකර ,ගුවන් විදුලි තරංග මාධ්යයෙන් එකිනෙක සම්බන්ධකර තනන ලද පරිගණක ජාල මේ නමින් හඳුන් වනු ලැබේ .වර්තමානයේ මෙම ක්රමය බහුල වශයෙන් යොදාගනු ලැබේ .
Wi-Fi - wireless fidelity යනු මෙම රැහැන් රහිත ජාල තැනීමේදී උපයෝගී කරගන්න්නා තාක්ෂණයයි.
මෙහිදී මා ඉතත සඳහන් කරනලද උපකරණ සියල්ලම පාහේ යොදාගෙන ඇතිබව ඔබට පෙනෙනු ඇත .අමතරව මෙහි ඇති උපකරන නම්,Wireless USB Network Adapter ,Wireless Print Server, යන උපකරණයි . Wireless USB Network Adapter භාවිතා කරනු ලබන්නේ Wireless සම්බන්දතාව ,එම පහසුකම නැති පරිගණකයකට යූ එස් බී පොර්ට් හරහා ලබාදීමටයි . යූ එස් බී පොර්ට් බාහිරව පිහිටා ඇති බැවින් පරිගණකයේ මවුපුවරුව ,එහෙමත් නැත්තම් මදර්බෝර්ඩ් එකට ඇතුලතින් සවිකරන නෙට්වර්ක් කාර්ඩ් එකකට වඩා මෙය සවිකිරීමට පහසුය .අනෙක නම් අවශ්යනම් එය එක පරිගණකයකින් ගලවා ගෙන ගොස් එය තවත් පරිගනකයකදී උවද භාවිතාකළ හැකිය .
4. WLAN - Wireless Local Area Network
රැහැන් රහිතව එනම් වයර් වලින් සම්බන්ද නොකර ,ගුවන් විදුලි තරංග මාධ්යයෙන් එකිනෙක සම්බන්ධකර තනන ලද පරිගණක ජාල මේ නමින් හඳුන් වනු ලැබේ .වර්තමානයේ මෙම ක්රමය බහුල වශයෙන් යොදාගනු ලැබේ .
Wi-Fi - wireless fidelity යනු මෙම රැහැන් රහිත ජාල තැනීමේදී උපයෝගී කරගන්න්නා තාක්ෂණයයි.
මෙම ක්රමයේදී ඒසඳහා සහාය දක්වන Wireless NIC -Network Interface Controller ,එහෙමත් නැතිනම් සාමාන්යයෙන් පවසන පරිදි Wireless Network Card සහ Wireless Switch , Wireless Router ,Wireless Access Point යන උපකරණ වලින් එකක් හෝ ඒ සියල්ලම හෝ අවශ්ය විය හැක .එය අවශ්යතාව මත රඳාපවතී .
Wireless Print Server යනු Wireless Network එකකදී ප්රින්ටරය හවුලේ භාවිතාකිරීම සඳහා ,ප්රින්ටරය සම්භන්ද කර ඇති උපකරණයකි.EtherFast Cable DSL Firewall Router යන උපකරණය ගැන ඊළඟ ලිපියකදී මම විස්තරකරන්නම් .
වර්තමානයේ ඩෙස්ක්ටොප් පරිගණක මෙන් නොව ලැප්ටොප් පරිගණක සියල්ලකම පාහේ Wireless Network Adaptor අන්තර්ගත කර නිමවා ඇත .එනිසා එවා සඳහා නැවත Wireless USB Network Adapter ,වැනි උපකරණ භාවිතා කිරීම අවශ්ය නොවේ.
Wireless උපකරණ නිෂ්පාදනයේදී උපයෝගී කරගන්නා ජාත්යන්තර සම්මතයන් කිහිපයක් ඇත .ලොව කොහේ එම උපකරණ නිපඳවුවත් එම සම්මත යටතේ නිෂ්පාදනය කලයුතුවේ .මෙම සම්මුතීන් ලොවට ඉදිරිපත් කරනු ලබන්නේ IEEE- Institute of Electrical & Electronics Engineers (ජාත්යන්තර ඉලෙක්ට්රිකල් හා ඉලෙක්ට්රොනික් ඉංජිනේරුවරුන්ගේ ආයතනය ) මගිනි .මෙම සම්මුතීන් පහත ආකරයෙන් දැක්වේ
2. IEEE 802.11g-මෙම සම්මුතිය භාවිතාකරන උපකරණ වල දත්ත වේගය 22Mbit/s වේ.
3. IEEE 802.11n- මෙම සම්මුතිය භාවිතාකරන උපකරණ වල දත්ත වේගය 54Mbit/s වේ.
අනෙකුත් වැදගත් කරුණ නම් මෙම සම්මුති අනුව මෙම එක එක උපකරණය ක්රියාත්මක වන දුර පරාසයයි .එය එක එක නිෂ්පාදකයා යොදාගන්නා තාක්ෂනය අනුව වෙනස්වන නමුත් දලවශයෙන් මා අසා ඇති පරිදි IEEE 802.11b හිදී යම්කිසි ගොඩනැගිල්ලක් ඇතුලත (indorr) මීටර් 50 ක් ,IEEE 802.11g හිදී යම්කිසි ගොඩනැගිල්ලක් ඇතුලත (indorr) මීටර් 150 ක් IEEE 802.11n හිදී යම්කිසි ගොඩනැගිල්ලක් ඇතුලත (indorr) මීටර් 300 ක් පමන වේ ..
අනෙකුත් වැදගත් කරුණ නම් මෙම සම්මුති අනුව මෙම එක එක උපකරණය ක්රියාත්මක වන දුර පරාසයයි .එය එක එක නිෂ්පාදකයා යොදාගන්නා තාක්ෂනය අනුව වෙනස්වන නමුත් දලවශයෙන් මා අසා ඇති පරිදි IEEE 802.11b හිදී යම්කිසි ගොඩනැගිල්ලක් ඇතුලත (indorr) මීටර් 50 ක් ,IEEE 802.11g හිදී යම්කිසි ගොඩනැගිල්ලක් ඇතුලත (indorr) මීටර් 150 ක් IEEE 802.11n හිදී යම්කිසි ගොඩනැගිල්ලක් ඇතුලත (indorr) මීටර් 300 ක් පමන වේ ..
ගියවර ලිපියෙන් ඔබට ඉදිරිපත් කරනුලැබූ WLAN පිලිබඳව ඔබට මූලික අවබෝධයක් ලබාගන්නට ඇති බව විශ්වසකරමි.මීළඟට SAN-Storage Area Network පිළිබඳව සලකාබලමු.
5.SAN-Storage Area Network
SAN- Storage Area Network එකක් යනු ඉතා ඉහල කාර්යක්ෂමතාවක් සහිත අධික වේගයකින් ජාලයේ පිහිටි සර්වර් සමග දත්ත ගබඩා කරන උපකරණ (Data Storage Devices)සමග දත්ත හුවමාරුකරන ජාලයකි .
මෙම ජාලයක් මගින් දත්ත ගබඩාකරණ උපකරණ හා සර්වර පරිගණක අතර පමණක් සන්නිවේදනය කරනුලබයි.
අනෙකුත් පරිගණක වල ඇති වටිනා තොරතුරු දත්ත වලට ආරක්ෂාව සැපයීම , තොරතුරු අවශ්ය වේලාවකදී පහසුවෙන් ලබාගැනීමට හා දත්තවල පිටපත් /උපස්ථBackups තබා ගැනීමට මෙම ක්රමය යොදාගනී .මේ සඳහා විවිධ ආකාරයේ දත්ත ආචයන උපක්රම හා උපකරණ යොදාගනී .Optical Storage , TAPE , හා RAID යනු එම උපක්රම වලින් කිහිපයකි.එම උපක්රම ඊළඟ ලිපියකදී විස්තර කරන්නම්.
6.CAN- Control Area Network /Campus Area Network/Corporate Area Network
Control Area Network යන යෙදුම අප මේ සාකච්චා කරගෙන යනු ලබන විෂය පථයට අදාළ නොවන එකකි.මෙය සම්බන්ධවන්නේ ඉලෙක්ට්රොනික උපාංග එනම් මයික්රෝප්රොසෙසර් පාදක පරිපත වලදී Signals මගින් අනෙක් උපකරණ පාලනය කිරීමේදී මෙම උපක්රමය යොදාගනී .
හරි දැන් අප අපගේ විෂය පථයට අදාළ යෙදුම ගැන සලකා බලමු .
Campus Area Network/Corporate Area Network,
ඉතා විශාල නොවූ එහෙත් එකම ප්රදේශයක ලං ලංව පිහිටි ගොඩනැගිලිවල ඇති LAN විවිධ මාධ්යන් ඔස්සේ
සම්භන්ද කර තනන ලද ජාල මේ නමින් හඳුන්වයි.පාසල් ගොඩනැගිලි , විශ්ව විද්යාලයීය ගොඩනැගිලි ,හා සමීපව පිහිටි ව්යාපාරික ගොඩනැගිලි අතර LAN එකිනෙක සම්බන්ධකොට තනා ඇති ජාල මේවාට උදාහරණ ලෙස ගෙන දැක්විය හැක.මෙයද WAN වල එක ආකාරයකි .
7.PAN- Personal Area Network
ඉතා කුඩා ප්රදේශයක් තුල එනම් නිවසක කාමරයක් තුල ,තමන්ගේ පෞද්ගලික උපකරණ එනම් පරිගණක ,ජංගම දුරකථන , වයර්ලස් ප්රින්ටර හා කැමරා වැනි උපකරණ එකිනෙක සම්බන්ධකල විට PAN-Personal Area Network එකක් නිර්මාණය වේ.
මෙම වර්ගයේ ජාල නිර්මාණයේදී යොදාගන්නා ප්රචලිතම මාධ්ය වන්නේ බ්ලූටූත් Bluetooth තාක්ෂයනයයි .
මෙය ඇත්තටම කිවහොත් WPAN -Wireless Personal Area Network ලෙස හැඳින්විය හැක .බ්ලූටූත් වලට අමතරව යොදාගන්නා ,එයට සමානකම් තියෙන තවත් තාක්ෂණයක් නම් Zigbee තාක්ෂණයයි .
Wi-Fi , Bluetooth හා Zigbee යන වයර්ලස් නෙට්වර්ක් වලදී උපකරණ සන්නිවේදනය කරන අන්දම පහත දල සටහනෙන් ඔබට අදහසක් ලබගත හැකිවනු ඇත.
8.DAN- Desk Area Network
ඩෙස්ක් ඒරියා නෙට්වර්ක් එකක් යනු එක ම ස්ථානයක පිහිටුවා ඇති ,පරිගණකයක් හා එහා සම්බන්ධකරණ ලද උපකරණ ,වීඩියෝ රෙකෝඩර් VCR-Video Cassette Recorders , DVR -Digital Video Recorders , Camera වැනි උපකරණ සම්බන්ද කල විට ලැබෙන ජාලයක් මේ නමින් හඳුන්වයි.රුපවාහිනී විකශනාගාරයක ,වීඩියෝ සංස්කරණය කරනු ලබන ස්ථාන මෙවැනි ජාල ඇති තැන්වලට උදාහරණ වේ.
මෙම ඉහත රුපය පැහැදිලිකිරීම සඳහා යොදාගත් එකක් පමණි එයට යොදා ඇති උපකරන ගැන එතරම් විස්තර හා අනෙකුත් පැහැදිලි කිරීම් අවශ්ය නොවන බව මගේ අදහසයි .
මෙතැනින් පරිගණක ආකාර පිළිබඳව ලිපි මාලාව අවසාන වේ .මීළඟ පාඩමෙන් OSI model හා IP Address ගැන සාකච්චා කරනු ලැබේ .
ගියවර ලිපියෙන් ඔබට ඉදිරිපත් කරනුලැබූ WLAN පිලිබඳව ඔබට මූලික අවබෝධයක් ලබාගන්නට ඇති බව විශ්වසකරමි.මීළඟට SAN-Storage Area Network පිළිබඳව සලකාබලමු.
5.SAN-Storage Area Network
5.SAN-Storage Area Network
SAN- Storage Area Network එකක් යනු ඉතා ඉහල කාර්යක්ෂමතාවක් සහිත අධික වේගයකින් ජාලයේ පිහිටි සර්වර් සමග දත්ත ගබඩා කරන උපකරණ (Data Storage Devices)සමග දත්ත හුවමාරුකරන ජාලයකි .
මෙම ජාලයක් මගින් දත්ත ගබඩාකරණ උපකරණ හා සර්වර පරිගණක අතර පමණක් සන්නිවේදනය කරනුලබයි.
අනෙකුත් පරිගණක වල ඇති වටිනා තොරතුරු දත්ත වලට ආරක්ෂාව සැපයීම , තොරතුරු අවශ්ය වේලාවකදී පහසුවෙන් ලබාගැනීමට හා දත්තවල පිටපත් /උපස්ථBackups තබා ගැනීමට මෙම ක්රමය යොදාගනී .මේ සඳහා විවිධ ආකාරයේ දත්ත ආචයන උපක්රම හා උපකරණ යොදාගනී .Optical Storage , TAPE , හා RAID යනු එම උපක්රම වලින් කිහිපයකි.එම උපක්රම ඊළඟ ලිපියකදී විස්තර කරන්නම්.
6.CAN- Control Area Network /Campus Area Network/Corporate Area Network
Control Area Network යන යෙදුම අප මේ සාකච්චා කරගෙන යනු ලබන විෂය පථයට අදාළ නොවන එකකි.මෙය සම්බන්ධවන්නේ ඉලෙක්ට්රොනික උපාංග එනම් මයික්රෝප්රොසෙසර් පාදක පරිපත වලදී Signals මගින් අනෙක් උපකරණ පාලනය කිරීමේදී මෙම උපක්රමය යොදාගනී .
හරි දැන් අප අපගේ විෂය පථයට අදාළ යෙදුම ගැන සලකා බලමු .
Campus Area Network/Corporate Area Network,
ඉතා විශාල නොවූ එහෙත් එකම ප්රදේශයක ලං ලංව පිහිටි ගොඩනැගිලිවල ඇති LAN විවිධ මාධ්යන් ඔස්සේ
සම්භන්ද කර තනන ලද ජාල මේ නමින් හඳුන්වයි.පාසල් ගොඩනැගිලි , විශ්ව විද්යාලයීය ගොඩනැගිලි ,හා සමීපව පිහිටි ව්යාපාරික ගොඩනැගිලි අතර LAN එකිනෙක සම්බන්ධකොට තනා ඇති ජාල මේවාට උදාහරණ ලෙස ගෙන දැක්විය හැක.මෙයද WAN වල එක ආකාරයකි .
7.PAN- Personal Area Network
ඉතා කුඩා ප්රදේශයක් තුල එනම් නිවසක කාමරයක් තුල ,තමන්ගේ පෞද්ගලික උපකරණ එනම් පරිගණක ,ජංගම දුරකථන , වයර්ලස් ප්රින්ටර හා කැමරා වැනි උපකරණ එකිනෙක සම්බන්ධකල විට PAN-Personal Area Network එකක් නිර්මාණය වේ.
මෙම වර්ගයේ ජාල නිර්මාණයේදී යොදාගන්නා ප්රචලිතම මාධ්ය වන්නේ බ්ලූටූත් Bluetooth තාක්ෂයනයයි .
මෙය ඇත්තටම කිවහොත් WPAN -Wireless Personal Area Network ලෙස හැඳින්විය හැක .බ්ලූටූත් වලට අමතරව යොදාගන්නා ,එයට සමානකම් තියෙන තවත් තාක්ෂණයක් නම් Zigbee තාක්ෂණයයි .
Wi-Fi , Bluetooth හා Zigbee යන වයර්ලස් නෙට්වර්ක් වලදී උපකරණ සන්නිවේදනය කරන අන්දම පහත දල සටහනෙන් ඔබට අදහසක් ලබගත හැකිවනු ඇත.
8.DAN- Desk Area Network
ඩෙස්ක් ඒරියා නෙට්වර්ක් එකක් යනු එක ම ස්ථානයක පිහිටුවා ඇති ,පරිගණකයක් හා එහා සම්බන්ධකරණ ලද උපකරණ ,වීඩියෝ රෙකෝඩර් VCR-Video Cassette Recorders , DVR -Digital Video Recorders , Camera වැනි උපකරණ සම්බන්ද කල විට ලැබෙන ජාලයක් මේ නමින් හඳුන්වයි.රුපවාහිනී විකශනාගාරයක ,වීඩියෝ සංස්කරණය කරනු ලබන ස්ථාන මෙවැනි ජාල ඇති තැන්වලට උදාහරණ වේ.
මෙම ඉහත රුපය පැහැදිලිකිරීම සඳහා යොදාගත් එකක් පමණි එයට යොදා ඇති උපකරන ගැන එතරම් විස්තර හා අනෙකුත් පැහැදිලි කිරීම් අවශ්ය නොවන බව මගේ අදහසයි .
මෙතැනින් පරිගණක ආකාර පිළිබඳව ලිපි මාලාව අවසාන වේ .මීළඟ පාඩමෙන් OSI model හා IP Address ගැන සාකච්චා කරනු ලැබේ .
ඊළඟ ලිපියට යාමට ප්රථමයෙන් ,වැදගත් දේවල් කිහිපයක් ඔබට ගෙන එම වඩාත් සුදුසු යයි සිතමි .
පරිගණක ජාලයක ඇති ඉතාවැදගත් කොටසක් වන සර්වර් පරිගණක (Server Computers) හා ඒවායේ සතු කාර්යයන් (Server Roles) ,පරිගණක ජාලයක හදවත බඳු ,ව්යාපාරයක හෝ සංවිධානයක ඉතාමත් වැදගත් කොටස ගැන මෙහෙදී අප අවබෝධයක් ලබාගනිමු.
පරිගණක ජාලකරනයේ ප්රධාන අරමුණ ඒ ආශ්රිත සම්පත් හවුලේ භාවිතාකිරීම බව පරිගණක ජාලකරණය පිලිබඳ වූ මුල් ලිපියේම සඳහන් කල බව ඔබට මතක ඇතිබව විශ්වාසකරමි .පරිගණක ජාලයකට සම්භන්ද උපකරණ අවශ්ය ඕනෑම වෙලාවක ප්රයෝජනයට ගත හැකිලෙස එනම් Availability ,තිබීම ඉතාවැදගත් වෙයි .
වර්තමානයේ බොහෝ ව්යාපාරික කටයුතු කරනු ලබන්නේ ඉන්ටෙර්නෙට් හෙවත් අන්තර්ජාලය හරහා වීමත් ,ව්යාපාරයක ඇතුලත එදිනෙදා කරනු ලබන ගනුදෙනු ,අනෙකුත් වාර්තා සියල්ලක්ම පාහේ සකස්කරනු ලබන්නේ පරිගණක වැඩසටහන් හරහා වීමත් නිසා ,පරිගණක හා එහා බැඳුනු පරිගණක ජාලකරණය ඉතාමත් වැදගත් මෙහෙයක් සිදුකරන පද්ධතියක් බව නැවත නැවත ඔබහට පැහැදිලි කරදීමට අවශ්ය නොවන බව මාගේ අදහසයි .
වර්තමානයේ කුඩා ව්යාපාරයක උවද අඩුම වශයෙන් සර්වර පරිගණක එකක් හෝ භාවිතයට ගැනේ .සර්වර් පරිගණක කාර්යක්ෂමතාව , නිෂ්පාදකයා යොදාගන්නා කාර්යය අනුව වෙළඳ පොලෙන් මිලදී ගත හැකිය . සර්වර පරිගණකයක් පුද්ගල පරිගණකයකට වඩා බොහෝසෙයින් බලවත් බව කලින් ලිපියකදී සඳහන් කල ඔබට මතක ඇති .
ඉතා ප්රකට සර්වර් පරිගණක නිෂ්පාදන නාම ලෙසSUN, FUJITSU, IBM, DELL හා HP දැක්විය හැකිය .ලංකාවේ බොහෝවිට භාවිතකරන්නු ලබන්නේ IBM, DELL හා HP සර්වර් පරිගණක වේ .
සර්වර පරිගණක ප්රදාන ක්රම 3 ක ඔස්සේ නිෂ්පාදනය කරනු ලබයි .
1.Tower Servers
2,Rack Servers
3.Blade Servers
ඉහත රුපයේ වම්පසින් Tower Server යක්ද,දකුණුපසින් Rack Server ද දක්වා ඇත .මම වර්ග දෙකෙහි එතරම් සැලකිය යුතු තාක්ෂණික වෙනස්කම් නැත ,එහෙත් භාවිතා කරනු ලබන පරිසරයට අනුව මේවා මෙලෙසින් නිෂ්පාදනය කර ඇත .Rack Server භාවිතාකරන්නේ රාක්ක වල සවිකර භාවිත කිරීමටයි ,ඉඩකඩ අඩු තැන්වලදී මෙම ක්රමය ඉතා යෝග්ය වෙයි .තවද විශාලවශයෙන් සර්වර් පරිගණක භාවිතාකරන කාර්යයන් හිදී Tower Server භාවිතා කිරීම යෝග්ය නොවන්නේ ,ඒවා එකක්මත එකක් අඩු ඉඩ ඇති ස්ථානයක තැබීමට ඇති අපහසුතාව නිසාවෙනි .
Blade Servers සාමාන්ය සර්වර පරිගණක වලට වඩා වෙනස්ම තාක්ෂණයක් උපයෝගී කරගෙන නිර්මාණය කරන ලද්දකි .එය සර්වර කිහිපයක් එකම ඇසුරුමක බහා සාදන ලද්දකි .එම එකම ඇසුරුමේ ඇති එක සර්වරයකට Blade එකක් යනුවෙන් ව්යවහාර කෙරේ .පහත රුපයෙන් පෙන්වා ඇත්තේ එවැනි වර්ගයක සර්වරයකි .
Server Roles -සර්වරයක් ප්රයෝජනයට ගන්නා ප්රධාන ආකාර හෙවත් ඒවාට අදාල කාර්යයන්
1.File Server - පරිගණක ජාලයේ තිබෙන අනෙකුත් පරිගණකවල files ෆයිල්ස් වල පිටපත් තබාගැනීමට
2.Mail Server- ආයතනයේ විද්යුත් තැපෑල පණිවිඩ එහෙමත් නැතිනම් Emails ඊමේල් පණිවිඩ ගබඩා කර තබාගැනීම සහ අදාල පුද්ගලගේ ගිණුමට යැවීම හා එයින් පිටතට යැවීම .
3.Web Server- වෙබ් අඩවි සහ අදාළ විස්තර ගබඩා කිරීම හා පිටස්තර අයට එයට ප්රවේශ වීමට හැකිවෙන පරිදි සකස් කර ඇති ක්රමයකි.
ඉහත සඳහන් ආකාරයට එකිනෙක කාර්යයන් සර්වරයෙහි අප ස්ථාපනය කරනු ලබන්නේ ,එයට ඇතුලත් කර ඇති මෙහෙයුම් පද්ධතිය(Operating System) හා අදාළ මෘදුකාංග (Software) ආධාරයෙනි .
මෙම ඉහත සඳහන් සියලුම කාර්යයන් එකම සර්වරයක වුවද වින්යාසගත (Configure)කිරීම කල හැකිය . නැතහොත් ඒ ඒ ක්රියාව සඳහා වෙන වෙන වශයෙන් වූ සර්වර කිහිපයක් භාවිතා කල හැකි මුත් එය වියදම් අධික ක්රමයකි .
සර්වර මෙහෙයුම් පද්ධති සඳහා යොදාගන්න ප්රධානතම මෙහෙයුම් පද්දති වන්නේ ලිනක්ස් ,හා වින්ඩොව්ස් පාදක කරගත් මෙහෙයුම් පද්ධති වේ .
ප්රසිද්ධ ලිනක්ස් සර්වර මෙහෙයුම් පද්දති
1.Ubuntu Server
2.Fedora
3.SUSE Enterprise
4.Redhat
ප්රසිද්ධ වින්ඩොව්ස් සර්වර මෙහෙයුම් පද්දති
1.Windows Server 2008
2.Windows Server 2003
3.Windows Server 2000
අනෙකුත් සර්වර මෙහෙයුම් පද්ධති
1.Apple Mac os X Server
2.Sun Solaris
මෙම බොහොමයක් සර්වර මෙහෙයුම් පද්ධති 64bit saha 32bit වශයෙන් සංස්කරණ 2 ක් ඉදිරිපත් කොට තිබේ .එය ස්ථාපනය කරනු ලබන සර්වර පරිගණකයේ ආකෘතිය Architecture අනුව තෝරා ගත යුතුය .සාමාන්යයෙන් ගත් කල 64bit සර්වර පරිගනකයක් එහා සමාන 32bit සර්වරයකට වැඩ බෙහෙවින් කාර්යක්ෂම වේ .වර්තමානයේ මෙම 64bit සර්වර බහුලව භාවිතාකරනු ලැබේ .ඇති එකම අවාසියනම් ,ඒ සමග භාවිතා කලයුතු මෙහෙයුම් පද්ධති හා අනෙකුත් මෘදුකාංග ද ඒවාට අනුකූලතාව දක්වන ඒවාම විය යුතු වීමයි .
ඊළඟ ලිපියට යාමට ප්රථමයෙන් ,වැදගත් දේවල් කිහිපයක් ඔබට ගෙන එම වඩාත් සුදුසු යයි සිතමි .
පරිගණක ජාලයක ඇති ඉතාවැදගත් කොටසක් වන සර්වර් පරිගණක (Server Computers) හා ඒවායේ සතු කාර්යයන් (Server Roles) ,පරිගණක ජාලයක හදවත බඳු ,ව්යාපාරයක හෝ සංවිධානයක ඉතාමත් වැදගත් කොටස ගැන මෙහෙදී අප අවබෝධයක් ලබාගනිමු.
පරිගණක ජාලකරනයේ ප්රධාන අරමුණ ඒ ආශ්රිත සම්පත් හවුලේ භාවිතාකිරීම බව පරිගණක ජාලකරණය පිලිබඳ වූ මුල් ලිපියේම සඳහන් කල බව ඔබට මතක ඇතිබව විශ්වාසකරමි .පරිගණක ජාලයකට සම්භන්ද උපකරණ අවශ්ය ඕනෑම වෙලාවක ප්රයෝජනයට ගත හැකිලෙස එනම් Availability ,තිබීම ඉතාවැදගත් වෙයි .
වර්තමානයේ බොහෝ ව්යාපාරික කටයුතු කරනු ලබන්නේ ඉන්ටෙර්නෙට් හෙවත් අන්තර්ජාලය හරහා වීමත් ,ව්යාපාරයක ඇතුලත එදිනෙදා කරනු ලබන ගනුදෙනු ,අනෙකුත් වාර්තා සියල්ලක්ම පාහේ සකස්කරනු ලබන්නේ පරිගණක වැඩසටහන් හරහා වීමත් නිසා ,පරිගණක හා එහා බැඳුනු පරිගණක ජාලකරණය ඉතාමත් වැදගත් මෙහෙයක් සිදුකරන පද්ධතියක් බව නැවත නැවත ඔබහට පැහැදිලි කරදීමට අවශ්ය නොවන බව මාගේ අදහසයි .
වර්තමානයේ කුඩා ව්යාපාරයක උවද අඩුම වශයෙන් සර්වර පරිගණක එකක් හෝ භාවිතයට ගැනේ .සර්වර් පරිගණක කාර්යක්ෂමතාව , නිෂ්පාදකයා යොදාගන්නා කාර්යය අනුව වෙළඳ පොලෙන් මිලදී ගත හැකිය . සර්වර පරිගණකයක් පුද්ගල පරිගණකයකට වඩා බොහෝසෙයින් බලවත් බව කලින් ලිපියකදී සඳහන් කල ඔබට මතක ඇති .
ඉතා ප්රකට සර්වර් පරිගණක නිෂ්පාදන නාම ලෙසSUN, FUJITSU, IBM, DELL හා HP දැක්විය හැකිය .ලංකාවේ බොහෝවිට භාවිතකරන්නු ලබන්නේ IBM, DELL හා HP සර්වර් පරිගණක වේ .
සර්වර පරිගණක ප්රදාන ක්රම 3 ක ඔස්සේ නිෂ්පාදනය කරනු ලබයි .
1.Tower Servers
2,Rack Servers
3.Blade Servers
ඉහත රුපයේ වම්පසින් Tower Server යක්ද,දකුණුපසින් Rack Server ද දක්වා ඇත .මම වර්ග දෙකෙහි එතරම් සැලකිය යුතු තාක්ෂණික වෙනස්කම් නැත ,එහෙත් භාවිතා කරනු ලබන පරිසරයට අනුව මේවා මෙලෙසින් නිෂ්පාදනය කර ඇත .Rack Server භාවිතාකරන්නේ රාක්ක වල සවිකර භාවිත කිරීමටයි ,ඉඩකඩ අඩු තැන්වලදී මෙම ක්රමය ඉතා යෝග්ය වෙයි .තවද විශාලවශයෙන් සර්වර් පරිගණක භාවිතාකරන කාර්යයන් හිදී Tower Server භාවිතා කිරීම යෝග්ය නොවන්නේ ,ඒවා එකක්මත එකක් අඩු ඉඩ ඇති ස්ථානයක තැබීමට ඇති අපහසුතාව නිසාවෙනි .
සර්වර පරිගණක ප්රදාන ක්රම 3 ක ඔස්සේ නිෂ්පාදනය කරනු ලබයි .
1.Tower Servers
2,Rack Servers
3.Blade Servers
ඉහත රුපයේ වම්පසින් Tower Server යක්ද,දකුණුපසින් Rack Server ද දක්වා ඇත .මම වර්ග දෙකෙහි එතරම් සැලකිය යුතු තාක්ෂණික වෙනස්කම් නැත ,එහෙත් භාවිතා කරනු ලබන පරිසරයට අනුව මේවා මෙලෙසින් නිෂ්පාදනය කර ඇත .Rack Server භාවිතාකරන්නේ රාක්ක වල සවිකර භාවිත කිරීමටයි ,ඉඩකඩ අඩු තැන්වලදී මෙම ක්රමය ඉතා යෝග්ය වෙයි .තවද විශාලවශයෙන් සර්වර් පරිගණක භාවිතාකරන කාර්යයන් හිදී Tower Server භාවිතා කිරීම යෝග්ය නොවන්නේ ,ඒවා එකක්මත එකක් අඩු ඉඩ ඇති ස්ථානයක තැබීමට ඇති අපහසුතාව නිසාවෙනි .
Blade Servers සාමාන්ය සර්වර පරිගණක වලට වඩා වෙනස්ම තාක්ෂණයක් උපයෝගී කරගෙන නිර්මාණය කරන ලද්දකි .එය සර්වර කිහිපයක් එකම ඇසුරුමක බහා සාදන ලද්දකි .එම එකම ඇසුරුමේ ඇති එක සර්වරයකට Blade එකක් යනුවෙන් ව්යවහාර කෙරේ .පහත රුපයෙන් පෙන්වා ඇත්තේ එවැනි වර්ගයක සර්වරයකි .
Server Roles -සර්වරයක් ප්රයෝජනයට ගන්නා ප්රධාන ආකාර හෙවත් ඒවාට අදාල කාර්යයන්
1.File Server - පරිගණක ජාලයේ තිබෙන අනෙකුත් පරිගණකවල files ෆයිල්ස් වල පිටපත් තබාගැනීමට
2.Mail Server- ආයතනයේ විද්යුත් තැපෑල පණිවිඩ එහෙමත් නැතිනම් Emails ඊමේල් පණිවිඩ ගබඩා කර තබාගැනීම සහ අදාල පුද්ගලගේ ගිණුමට යැවීම හා එයින් පිටතට යැවීම .
3.Web Server- වෙබ් අඩවි සහ අදාළ විස්තර ගබඩා කිරීම හා පිටස්තර අයට එයට ප්රවේශ වීමට හැකිවෙන පරිදි සකස් කර ඇති ක්රමයකි.
ඉහත සඳහන් ආකාරයට එකිනෙක කාර්යයන් සර්වරයෙහි අප ස්ථාපනය කරනු ලබන්නේ ,එයට ඇතුලත් කර ඇති මෙහෙයුම් පද්ධතිය(Operating System) හා අදාළ මෘදුකාංග (Software) ආධාරයෙනි .
මෙම ඉහත සඳහන් සියලුම කාර්යයන් එකම සර්වරයක වුවද වින්යාසගත (Configure)කිරීම කල හැකිය . නැතහොත් ඒ ඒ ක්රියාව සඳහා වෙන වෙන වශයෙන් වූ සර්වර කිහිපයක් භාවිතා කල හැකි මුත් එය වියදම් අධික ක්රමයකි .
සර්වර මෙහෙයුම් පද්ධති සඳහා යොදාගන්න ප්රධානතම මෙහෙයුම් පද්දති වන්නේ ලිනක්ස් ,හා වින්ඩොව්ස් පාදක කරගත් මෙහෙයුම් පද්ධති වේ .
ප්රසිද්ධ ලිනක්ස් සර්වර මෙහෙයුම් පද්දති
1.Ubuntu Server
2.Fedora
3.SUSE Enterprise
4.Redhat
ප්රසිද්ධ වින්ඩොව්ස් සර්වර මෙහෙයුම් පද්දති
1.Windows Server 2008
2.Windows Server 2003
3.Windows Server 2000
අනෙකුත් සර්වර මෙහෙයුම් පද්ධති
1.Apple Mac os X Server
2.Sun Solaris
මෙම බොහොමයක් සර්වර මෙහෙයුම් පද්ධති 64bit saha 32bit වශයෙන් සංස්කරණ 2 ක් ඉදිරිපත් කොට තිබේ .එය ස්ථාපනය කරනු ලබන සර්වර පරිගණකයේ ආකෘතිය Architecture අනුව තෝරා ගත යුතුය .සාමාන්යයෙන් ගත් කල 64bit සර්වර පරිගනකයක් එහා සමාන 32bit සර්වරයකට වැඩ බෙහෙවින් කාර්යක්ෂම වේ .වර්තමානයේ මෙම 64bit සර්වර බහුලව භාවිතාකරනු ලැබේ .ඇති එකම අවාසියනම් ,ඒ සමග භාවිතා කලයුතු මෙහෙයුම් පද්ධති හා අනෙකුත් මෘදුකාංග ද ඒවාට අනුකූලතාව දක්වන ඒවාම විය යුතු වීමයි .
Server Roles -සර්වරයක් ප්රයෝජනයට ගන්නා ප්රධාන ආකාර හෙවත් ඒවාට අදාල කාර්යයන්
1.File Server - පරිගණක ජාලයේ තිබෙන අනෙකුත් පරිගණකවල files ෆයිල්ස් වල පිටපත් තබාගැනීමට
2.Mail Server- ආයතනයේ විද්යුත් තැපෑල පණිවිඩ එහෙමත් නැතිනම් Emails ඊමේල් පණිවිඩ ගබඩා කර තබාගැනීම සහ අදාල පුද්ගලගේ ගිණුමට යැවීම හා එයින් පිටතට යැවීම .
3.Web Server- වෙබ් අඩවි සහ අදාළ විස්තර ගබඩා කිරීම හා පිටස්තර අයට එයට ප්රවේශ වීමට හැකිවෙන පරිදි සකස් කර ඇති ක්රමයකි.
ඉහත සඳහන් ආකාරයට එකිනෙක කාර්යයන් සර්වරයෙහි අප ස්ථාපනය කරනු ලබන්නේ ,එයට ඇතුලත් කර ඇති මෙහෙයුම් පද්ධතිය(Operating System) හා අදාළ මෘදුකාංග (Software) ආධාරයෙනි .
මෙම ඉහත සඳහන් සියලුම කාර්යයන් එකම සර්වරයක වුවද වින්යාසගත (Configure)කිරීම කල හැකිය . නැතහොත් ඒ ඒ ක්රියාව සඳහා වෙන වෙන වශයෙන් වූ සර්වර කිහිපයක් භාවිතා කල හැකි මුත් එය වියදම් අධික ක්රමයකි .
සර්වර මෙහෙයුම් පද්ධති සඳහා යොදාගන්න ප්රධානතම මෙහෙයුම් පද්දති වන්නේ ලිනක්ස් ,හා වින්ඩොව්ස් පාදක කරගත් මෙහෙයුම් පද්ධති වේ .
ප්රසිද්ධ ලිනක්ස් සර්වර මෙහෙයුම් පද්දති
1.Ubuntu Server
2.Fedora
3.SUSE Enterprise
4.Redhat
ප්රසිද්ධ වින්ඩොව්ස් සර්වර මෙහෙයුම් පද්දති
1.Windows Server 2008
2.Windows Server 2003
3.Windows Server 2000
අනෙකුත් සර්වර මෙහෙයුම් පද්ධති
1.Apple Mac os X Server
2.Sun Solaris
මෙම බොහොමයක් සර්වර මෙහෙයුම් පද්ධති 64bit saha 32bit වශයෙන් සංස්කරණ 2 ක් ඉදිරිපත් කොට තිබේ .එය ස්ථාපනය කරනු ලබන සර්වර පරිගණකයේ ආකෘතිය Architecture අනුව තෝරා ගත යුතුය .සාමාන්යයෙන් ගත් කල 64bit සර්වර පරිගනකයක් එහා සමාන 32bit සර්වරයකට වැඩ බෙහෙවින් කාර්යක්ෂම වේ .වර්තමානයේ මෙම 64bit සර්වර බහුලව භාවිතාකරනු ලැබේ .ඇති එකම අවාසියනම් ,ඒ සමග භාවිතා කලයුතු මෙහෙයුම් පද්ධති හා අනෙකුත් මෘදුකාංග ද ඒවාට අනුකූලතාව දක්වන ඒවාම විය යුතු වීමයි .
පරිගණක ජාලයක සර්වර පරිගණක භාවිතාවන ආකාරය පිළිබඳව ඔබට යම්කිසි අවබෝධයක් ඇතැයි සිතමි .
1.Copperwire
1.Copper Wire (For Wired Networks) තඹ කම්බි මාධ්ය
මෙම වර්ගීකරණයේ ප්රථම වර්ගීකරණය එහි දක්නට ලැබෙන වෙනස්කම් හා යොදාගනුලබන පරිසරය අනුවයි .
1.Shielded Twisted Pair (STP)
1.Shielded Twisted Pair (STP)
මෙවැනි කේබලයක ඇතුලතින් ඇති අනුකේබල් යුගලයන් (cable Pairs) සිහින් ඇලුමිනියම් ස්තර( polyester aluminum foil) වලින් ආවරණය කර ඇත.මෙම ස්තර එක් පසේකදී හෝ කුමන ආකාරයකින් හෝ භුගත (earth) කලයුතු වේ .මෙමගින් දත්ත සන්නිවේදනයේදී අනෙක් විද්යුත් තරංග නිසා ඇතිවෙන භාදවන් අවම අගයකට පත්වේ.
මෙහි ඇති කේබලයේ හා ඉහතින් සඳහන් කේබලයේ ඇති එකම වෙනස නම් මෙහි ඇලුමිනියම් ආවරණ නොමැති වීමයි .මේවා යොදාගන්නේ යම්කිසි ගොඩනැගිල්ලක ඇතුලතින් සවිකිරීමට පමණි .shielded Twisted Pair වලට වඩා මිලෙන් අඩුය .EMI-Electromagnetic Interference සඳහා ප්රතිරෝදීතාවක් නොදක්වයි.බොහොමයක් LAN සඳහා යොදාගනුලබන්නේ මෙම කේබල් වර්ග දෙකයි.
මෙම කේබල් පරිගණකයකට හෝ ස්විචයකට සම්බන්ධකිරීමේදී දෙකෙලවරට සම්බන්ද කිරීමට RJ45 සම්බන්ධක ( connectors) මෙම කේබල දෙකෙලවරට හෝ අවශ්ය පරිදි සවිකරනු ලැබේ .
2.Cross Over Cable
පරිගණක ජාලයක සර්වර පරිගණක භාවිතාවන ආකාරය පිළිබඳව ඔබට යම්කිසි අවබෝධයක් ඇතැයි සිතමි .
පරිගණක ජාලයක කුමන උපකරණ තිබුනත් ඒවා එකිනෙක සම්භන්ද කිරීමට මාධ්යයක් නොමැති නම් කිසිම පල ප්රයෝජනයක් නොමැත .
පරිගණක ජාලයක පරිගණක හා අනෙකුත් අවශ්ය උපකරණ සම්භන්ද කිරීම සඳහා පහත සඳහන් මාධ්යයන් එකක් හෝ සියල්ලම හෝ යොදාගැනේ .
1.Copperwire
2.Optical Fibre
3.Electromagnetic Waves
1.Copper Wire (For Wired Networks) තඹ කම්බි මාධ්ය
පරිගණක ජාල තැනීමේදී ප්රකටව භාවිතාකරනු ලබන්නේ මෙම මාධ්යයයි . මෙහෙදී භාවිතා කරනු ලබන්නේ තඹ කම්බි සහිත සිහින් වයර 8 යුගල් (Pairs) 4 ක් ලෙස ඇතුලත් කර තනන ලද රැහැනකි නැතහොත් වයරයකි .එනිසා මෙම වයර වලට ට්විස්ටඩ් පෙයාර් කේබල්ස් (Twisted Pair Cables) ලෙස ව්යාවහාර කෙරේ. .මෙම රැහැන් වල ඇති විශේෂතා අනුව කොටස් කිහිපයකට බෙදේ.
මෙම වර්ගීකරණයේ ප්රථම වර්ගීකරණය එහි දක්නට ලැබෙන වෙනස්කම් හා යොදාගනුලබන පරිසරය අනුවයි .
1.Shielded Twisted Pair (STP)
2.Unshielded Twisted Pair (UTP)
1.Shielded Twisted Pair (STP)
මෙම වර්ගයේ කේබල් යොදාගනු ලබන්නේ යම්කිසි ගොඩනැගිල්ලකට එළියෙන් සවිකරනු ලබන්නේනම් හෝ,විද්යුත් තරංග නිසා ඇතිවන අවහිරතා එනම් EMI-Electro magnetic Inteference සහිත පරිසර වලදී එම භාදවන් මගහැර නිවැරදි ක්රියාකාරීත්වයක් ලබාගැනීමට වේ.
මෙවැනි කේබලයක ඇතුලතින් ඇති අනුකේබල් යුගලයන් (cable Pairs) සිහින් ඇලුමිනියම් ස්තර( polyester aluminum foil) වලින් ආවරණය කර ඇත.මෙම ස්තර එක් පසේකදී හෝ කුමන ආකාරයකින් හෝ භුගත (earth) කලයුතු වේ .මෙමගින් දත්ත සන්නිවේදනයේදී අනෙක් විද්යුත් තරංග නිසා ඇතිවෙන භාදවන් අවම අගයකට පත්වේ.
මෙහි ඇති කේබලයේ හා ඉහතින් සඳහන් කේබලයේ ඇති එකම වෙනස නම් මෙහි ඇලුමිනියම් ආවරණ නොමැති වීමයි .මේවා යොදාගන්නේ යම්කිසි ගොඩනැගිල්ලක ඇතුලතින් සවිකිරීමට පමණි .shielded Twisted Pair වලට වඩා මිලෙන් අඩුය .EMI-Electromagnetic Interference සඳහා ප්රතිරෝදීතාවක් නොදක්වයි.බොහොමයක් LAN සඳහා යොදාගනුලබන්නේ මෙම කේබල් වර්ග දෙකයි.
මෙම කේබල් පරිගණකයකට හෝ ස්විචයකට සම්බන්ධකිරීමේදී දෙකෙලවරට සම්බන්ද කිරීමට RJ45 සම්බන්ධක ( connectors) මෙම කේබල දෙකෙලවරට හෝ අවශ්ය පරිදි සවිකරනු ලැබේ .
2.Cross Over Cable
මෙහි ඇති කේබලයේ හා ඉහතින් සඳහන් කේබලයේ ඇති එකම වෙනස නම් මෙහි ඇලුමිනියම් ආවරණ නොමැති වීමයි .මේවා යොදාගන්නේ යම්කිසි ගොඩනැගිල්ලක ඇතුලතින් සවිකිරීමට පමණි .shielded Twisted Pair වලට වඩා මිලෙන් අඩුය .EMI-Electromagnetic Interference සඳහා ප්රතිරෝදීතාවක් නොදක්වයි.බොහොමයක් LAN සඳහා යොදාගනුලබන්නේ මෙම කේබල් වර්ග දෙකයි.
මෙම කේබල් පරිගණකයකට හෝ ස්විචයකට සම්බන්ධකිරීමේදී දෙකෙලවරට සම්බන්ද කිරීමට RJ45 සම්බන්ධක ( connectors) මෙම කේබල දෙකෙලවරට හෝ අවශ්ය පරිදි සවිකරනු ලැබේ .
2.Cross Over Cable
පසු ගිය පාඩමෙන් පරිගණක ජාලයක් සඳහා යොදාගනු ලබන ට්විස්ටඩ් පෙයාර් කේබල් ගැන විස්තරකලා ඔබට මතක ඇති .අද පාඩමෙන් ඒ පිළිබඳව තව දුරටත් පැහැදිලි කරගනිමු.එයට මුල පිරීමක් වශයෙන් ,එයට අදාළ අත්යවශ්ය කරුණු කිහිපයක් ඔබට පැහැදිලිකර දෙන්නම් .
ETHERNET (ඊ තනෙට් ) යනු කුමක්ද ?...
ETHERNET (ඊ තනෙට් ) යන වදන පරිගණක ජාලකරණය ආශ්රිත බොහෝ තැන්වලදී කතා බහට ලක්වෙන්නකි .ඇත්තටම ETHERNET (ඊ තනෙට් ) යනු LAN- Local Area Network වලදී යොදාගනු ලබන සන්නිවේදන තාක්ෂණ ක්රමයකි .මෙය ලෝක ඉලෙක්ට්රොනික හා විද්යුත් ඉංජිනේරුවරුන් ගේ ආයතනය (Institute of electrical & Electronics Engineers -IEEE) මගින් ඉදිරිපත් කර ඇති IEEE 802.3 සම්මතය අනුගමනය කරයි .මෙම ක්රමයෙහි මුල් නිර්මාතෘ ප්රසිද්ධ Xerox සමාගමයි .ඉන්පසුව DEC(Digital Equipment Corporation ), INTEL, ආදී සමාගම්ද මෙය දියුණු කිරීමට අත හිත ලබා දී ඇත .
Ethernet LAN හිදී පරිගණක අතර සන්නිවේදන මාධ්ය සඳහා Coaxial Cable කෝඇක්සියල් (ඇන්ටෙනා කේබල්) ,Twisted Pair ට්විස්ටඩ් පෙයාර් ,Wireless වයර්ලස් යොදා ගැනේ .Coaxial Cable කෝඇක්සියල් (ඇන්ටෙනා කේබල්) වර්තමානයේ යොදාගනු නොලැබේ.එය පැරණි තාක්ෂණයකි .
වර්තමානයේ යොදාගනු ලබන්නේ )Twisted Pair ට්විස්ටඩ් පෙයාර්( STP /UTP) කේබල හෝ Wireless වයර්ලස් වේ.
මුල් කාලයේ Ethernet LAN හිදී පරිගණක අතර සන්නිවේදයෙදී ජාලයක උපරිම දත්ත වේගය 10Mbps පමණ විය .එම නිසා මෙම Ethernet LAN ක්රමයට 10 BASE T යයි නම් කර ඇත .මීට පසුව ආ ක්රමය 100BASE T හි දත්ත වේගය 100 Mbps විය එය FAST ETHERNET යයි නම් කරන ලදී .නමුත් දැන් එයද තරමක් පැරණි තාක්ෂණයකි , වරතමනයේ යොදාගනු ලබන්නේ 1000 Mbps දත්ත වේගයක් සහිත ගිගාබිට් ඊතනෙට් (Gigabit Ethernet (GbE or 1 GigE) ) 1000 BASE Tතාක්ෂණයයි .මෙම එක එක දත්ත වේග හැසිරවීම සඳහා අදාළ පරිගණක ජාලයක ඇති උපාංග ඒ සඳහා සහය දක්වන උපකරණයන්ගෙන් සමන්විත විය යුතු වේ .
Ethernet LAN හිදී පරිගණක අතර සන්නිවේදයෙදී යොදාගන්නා සන්නිවේදන ක්රමය CSMA/CD -Carrier Sensitive Multiple Access with Collision Detection ලෙස හඳුන්වනු ලැබේ .මෙහිදී එක්පරිගනකයක සිට අනෙක් පරිගණයක ට යවනුලබන දත්ත පෙළ (Data Stream) කුඩා කොටස්වලට (data packet) වලට බෙදනු ලබයි .මෙම එක දත්ත කොටසකට ෆ්රේම්(FRAME) එකක් යයි කියමු .මෙම ෆ්රේම් එකක දත්ත යවනු ලබන පරිගණකයේත් දත්ත ලබන පරිගණකයේත් ලිපින (address) අඩංගු වේ .එම ලිපින IP Address හෝ MAC Addressහෝ විය හැක .මෙම ක්රමයේ දී හානිවන හෝ විකෘතිවන දත්ත පැකට් හඳුනාගැනීමට හා පරීක්ෂාකිරීමට ක්රමයක්ද , එසේ උවහොත් නැවත එම දත්ත පැකටය සම්ප්රේෂණය කිරීමටද පහසුකම් සලසා තිබේ .
එසේම මෙම ETHERNET යන වදන වර්තමානයේ එහා සබැඳුනු පරිගණක ජාල කරන උපාංග වල නම් හා එක්ව පවතී .උදාහරණයක් ලෙස Network Interface Controller = Ethernet Controller ,Network Port= Ethernet Port ,Network Switch = Ethernet Switch දැක්විය හැකිය .
ඉහත දක්වන ලද පරිගණක ජාල සම්මතයන්හි දත්ත වේග එකිනෙකට අසමාන බව ඔබට පෙනෙන්නට ඇත .මෙම විවිධ වූ දත්ත වේග සහිත පරිගණක ජාල තැනීමේදී යොදාගත යුතු කේබල වල වෙනස්කම් දා ඇතිකළ යුතු බව ඔබට වැටහිය යුතුය .වර්තමානයේ පරිගණක ජාල තැනීමේදී යොදාගන්නා STP/ UTP කේබල වල විස්තර පහතින් දක්වා ඇත .
මෙම කේබල සාමාන්යයෙන් කැට් (CAT) කේබල ලෙසද ව්යවහාර කෙරේ මේ අනුව CAT5, CAT5e , CAT 6 නමින් හඳුන්වන කේබල වර්ග කිහිපයකි , මේවා අතර ඇති ප්රධාන වෙනස්කම් නම් ඇතුලත ඇති කම්බිවල ගනකම සහ ඒවා සඳහා යොදා ඇති සන්නායක වල ඇති තඹ ප්රතිශතයයි .කම්බියක යැවිය හැකි උපරිම දත්ත වේගය මෙම ගුණ දෙක මත රඳා පවතී .
අනෙක් වැදගත් ජරුන නම් මෙහි CAT යන වචනය Category යන්න කෙටිකර සදගනුලැබූ කොටසකි . පොදුවේ CAT5, CAT5e , CAT 6 නමින් හඳුන්වන කේබල ප්රයෝගිකව බොහෝ පරිගණක ජාල සඳහා යොදාගනු ලැබේ .
පසු ගිය පාඩමෙන් පරිගණක ජාලයක් සඳහා යොදාගනු ලබන ට්විස්ටඩ් පෙයාර් කේබල් ගැන විස්තරකලා ඔබට මතක ඇති .අද පාඩමෙන් ඒ පිළිබඳව තව දුරටත් පැහැදිලි කරගනිමු.එයට මුල පිරීමක් වශයෙන් ,එයට අදාළ අත්යවශ්ය කරුණු කිහිපයක් ඔබට පැහැදිලිකර දෙන්නම් .
ETHERNET (ඊ තනෙට් ) යනු කුමක්ද ?...
ETHERNET (ඊ තනෙට් ) යන වදන පරිගණක ජාලකරණය ආශ්රිත බොහෝ තැන්වලදී කතා බහට ලක්වෙන්නකි .ඇත්තටම ETHERNET (ඊ තනෙට් ) යනු LAN- Local Area Network වලදී යොදාගනු ලබන සන්නිවේදන තාක්ෂණ ක්රමයකි .මෙය ලෝක ඉලෙක්ට්රොනික හා විද්යුත් ඉංජිනේරුවරුන් ගේ ආයතනය (Institute of electrical & Electronics Engineers -IEEE) මගින් ඉදිරිපත් කර ඇති IEEE 802.3 සම්මතය අනුගමනය කරයි .මෙම ක්රමයෙහි මුල් නිර්මාතෘ ප්රසිද්ධ Xerox සමාගමයි .ඉන්පසුව DEC(Digital Equipment Corporation ), INTEL, ආදී සමාගම්ද මෙය දියුණු කිරීමට අත හිත ලබා දී ඇත .
Ethernet LAN හිදී පරිගණක අතර සන්නිවේදන මාධ්ය සඳහා Coaxial Cable කෝඇක්සියල් (ඇන්ටෙනා කේබල්) ,Twisted Pair ට්විස්ටඩ් පෙයාර් ,Wireless වයර්ලස් යොදා ගැනේ .Coaxial Cable කෝඇක්සියල් (ඇන්ටෙනා කේබල්) වර්තමානයේ යොදාගනු නොලැබේ.එය පැරණි තාක්ෂණයකි .
වර්තමානයේ යොදාගනු ලබන්නේ )Twisted Pair ට්විස්ටඩ් පෙයාර්( STP /UTP) කේබල හෝ Wireless වයර්ලස් වේ.
මුල් කාලයේ Ethernet LAN හිදී පරිගණක අතර සන්නිවේදයෙදී ජාලයක උපරිම දත්ත වේගය 10Mbps පමණ විය .එම නිසා මෙම Ethernet LAN ක්රමයට 10 BASE T යයි නම් කර ඇත .මීට පසුව ආ ක්රමය 100BASE T හි දත්ත වේගය 100 Mbps විය එය FAST ETHERNET යයි නම් කරන ලදී .නමුත් දැන් එයද තරමක් පැරණි තාක්ෂණයකි , වරතමනයේ යොදාගනු ලබන්නේ 1000 Mbps දත්ත වේගයක් සහිත ගිගාබිට් ඊතනෙට් (Gigabit Ethernet (GbE or 1 GigE) ) 1000 BASE Tතාක්ෂණයයි .මෙම එක එක දත්ත වේග හැසිරවීම සඳහා අදාළ පරිගණක ජාලයක ඇති උපාංග ඒ සඳහා සහය දක්වන උපකරණයන්ගෙන් සමන්විත විය යුතු වේ .
Ethernet LAN හිදී පරිගණක අතර සන්නිවේදයෙදී යොදාගන්නා සන්නිවේදන ක්රමය CSMA/CD -Carrier Sensitive Multiple Access with Collision Detection ලෙස හඳුන්වනු ලැබේ .මෙහිදී එක්පරිගනකයක සිට අනෙක් පරිගණයක ට යවනුලබන දත්ත පෙළ (Data Stream) කුඩා කොටස්වලට (data packet) වලට බෙදනු ලබයි .මෙම එක දත්ත කොටසකට ෆ්රේම්(FRAME) එකක් යයි කියමු .මෙම ෆ්රේම් එකක දත්ත යවනු ලබන පරිගණකයේත් දත්ත ලබන පරිගණකයේත් ලිපින (address) අඩංගු වේ .එම ලිපින IP Address හෝ MAC Addressහෝ විය හැක .මෙම ක්රමයේ දී හානිවන හෝ විකෘතිවන දත්ත පැකට් හඳුනාගැනීමට හා පරීක්ෂාකිරීමට ක්රමයක්ද , එසේ උවහොත් නැවත එම දත්ත පැකටය සම්ප්රේෂණය කිරීමටද පහසුකම් සලසා තිබේ .
එසේම මෙම ETHERNET යන වදන වර්තමානයේ එහා සබැඳුනු පරිගණක ජාල කරන උපාංග වල නම් හා එක්ව පවතී .උදාහරණයක් ලෙස Network Interface Controller = Ethernet Controller ,Network Port= Ethernet Port ,Network Switch = Ethernet Switch දැක්විය හැකිය .
ඉහත දක්වන ලද පරිගණක ජාල සම්මතයන්හි දත්ත වේග එකිනෙකට අසමාන බව ඔබට පෙනෙන්නට ඇත .මෙම විවිධ වූ දත්ත වේග සහිත පරිගණක ජාල තැනීමේදී යොදාගත යුතු කේබල වල වෙනස්කම් දා ඇතිකළ යුතු බව ඔබට වැටහිය යුතුය .වර්තමානයේ පරිගණක ජාල තැනීමේදී යොදාගන්නා STP/ UTP කේබල වල විස්තර පහතින් දක්වා ඇත .
මෙම කේබල සාමාන්යයෙන් කැට් (CAT) කේබල ලෙසද ව්යවහාර කෙරේ මේ අනුව CAT5, CAT5e , CAT 6 නමින් හඳුන්වන කේබල වර්ග කිහිපයකි , මේවා අතර ඇති ප්රධාන වෙනස්කම් නම් ඇතුලත ඇති කම්බිවල ගනකම සහ ඒවා සඳහා යොදා ඇති සන්නායක වල ඇති තඹ ප්රතිශතයයි .කම්බියක යැවිය හැකි උපරිම දත්ත වේගය මෙම ගුණ දෙක මත රඳා පවතී .
අනෙක් වැදගත් ජරුන නම් මෙහි CAT යන වචනය Category යන්න කෙටිකර සදගනුලැබූ කොටසකි . පොදුවේ CAT5, CAT5e , CAT 6 නමින් හඳුන්වන කේබල ප්රයෝගිකව බොහෝ පරිගණක ජාල සඳහා යොදාගනු ලැබේ .
පරිගණක 2 ක් CAT කේබල් වලින් සම්භන්ද කර දත්ත හුවමාරු කරගන්නා අන්දම ...පළමු කොටස
පසුගිය සතියේ අප ඊතනෙට් යනු කුමක්ද සහ නෙට්වර්ක් කේබල් ගැන සාකච්චා කලා ඔබට මතක ඇති .පරිගණක එකිනෙකට සම්භන්ද කිරීමේදී මෙම කේබල යොදාගන්නා ආකාරය ප්රයෝගික නිදසුනක් සමග ඔබට අද විස්තර කරන්නම් .
කිසිදු අමතර උපාංගයකින් තොරව පරිගණක 2 ක් අතර දත්ත හුවමාරුව සඳහා යොදාගතහැකි ක්රමයක් ඔබට මම මෙහිදී විස්තර කරන්නම් .
පරිගණක ජාල කරණයේදී යොදාගන්නා කේබලයක කේබලයට අමතරව සම්භන්දක එනම් RJ45 Connectors සහ රබර් කවර Rubber Boots අඩංගුව ඇත .පහත රූපවලින් ඒ එකින එක දක්වා ඇත .
1.RJ45 සම්භන්දක RJ45 Connectors

side elevation

bottom

different views
2.රබර් කවර Rubber Boots

White Color Boot Front & Rear View

many colors

Finished Cable
බොහෝ ස්ථානවලදී මෙම රබර් කවරය එහෙමත් නැත්තම් රබර් බූට් නොසලකා හැර තිබෙනු මා දැක ඇත්තෙමි .මාගේ මතය නම් මෙම කොටස ඉතාවැදගත් කොටසක් බවයි .ඔබට ඉහත රුපයේ එයින් ආවරණය වූ .RJ45 සම්භන්දක RJ45 Connectors යේ ලීවරය(locking Lever) පෙනෙනු ඇත .මෙම කේබලය යම්කිසි උපකරනයකට සම්භන්ද කිරීමේදී මෙම ලීවරය එම උපකරණයෙන් නොගැලවෙන පරිදි තබාගැනීමට උපකාරීවේ .ඇත්තෙන්ම එය අගුලක් එනම් ලොක් එකක් ලෙස ක්රියා කාරී වේ.යම්ලෙසකින් එම ලිවරයට හානි උවහොත් සම්බන්ධතා බුරුල් වීමට බොහෝ ඉඩකඩ ඇත .එම නිසා කේබලයක කල්පැවැත්ම තබාගැනීමට මෙමෙ රබර් බූටය ඉතා වැදගත් වෙයි .
පරිගණක ජාල රැහැන් ආකාර Types of Network Cables .
CAT 5, CAT 5e ,CAT 6 වර්ගයේ කේබල්ස් වර්තමාන පරිගණක ජාලවලදී භාවිත කරනබව මම කලින් ලිපියේදී සඳහන් කල ඔබට මතක ඇති .මෙම 3 අතරිනුත් වර්තමානයේ CAT 5e ,CAT 6 බහුලව භාවිතා කෙරේ .පරිගණක ජාලයකදී තෝරාගන්නා කේබලයේ ගුණාත්මක භාවය එම ජාලයේ කාර්යක්ෂමතාව කෙරෙහි සෘජු බලපෑම් ඇති කරයි .කේබලයේ ඇතුලත ඇති කම්බි වල ගනකම , එහි ඇති තඹ ප්රතිශතය , හා පිටත කවරය ,යන සාධක කෙරෙහි මෙමෙ කේබල තෝරාගැනීමේදී අවධානය යොමු කල යුතුය .
මෙම ට්විස්ටඩ් පෙයාර් කේබල .RJ45 සම්භන්දක RJ45 Connectors සමග සම්භන්ද කිරීමේ ක්රමය අනුව ප්රධාන කේබල ආකාර දෙකකි .
එනම්
1.Cross Over Cable
2.Patch Cable/Straight Through Cable
දැන් අප මෙම එක් එක්\ කේබල සාදාගන්නා ආකාරය විමසා බලමු
1,ක්රොස් ඕවර කේබලය (Cross Over Cable)
ඉහත රුපයෙන් ක්රොස් ඕවර කේබලය (Cross Over Cable) තැනීමේදී ඇතුලත ඇති වයර තිබියයුතු ආකාරය දක්වා ඇත .කේබලයක් තැනීමේදී ඉහත උපාංග වලට අමතරව ඔබසතුව කුඩා පිහියක් , කටර් අඬුවක් සහ RJ45 Crimping (or Clipping) ක්රිම්පින්ග් ටූල් එකක් තිබිය යුතුය .
කේබලය සාදාගන්නා ආකාරය (උපුටා ගැනීම http://www.cctvcamerapros.com/CAT-5-Wiring-Diagram-s/293.htm වෙතින් )
- Using an cat5 cutter and crimping tool, strip about 1/3"of the out jacket of the cat-5 cable. Be sure not to strip or damage any of the pairs of inner cables.

- Assemble the pairs of wires in the following order for network cables (EAI standard / TIA-568B).

- Insert the wires into the RJ45 jack as seen below. Be sure to keep the wires in the correct order.

- Insert the RJ45 connector into the crimping tool (again carefully make sure the wires stay inserted in the correct order). Crimp down firmly on the crimping tool to permanently attach the RJ45 to the CAT5 cable.

මා ඉහතදී සඳහන් කල පරිදි මෙහිදීද රබර් බුට් යොදාගෙන නැතිබවක් පෙනී යයි .එහෙත් මා ඔබට දෙන උපදේශය නම් හැකි සම විටක දීම එය පාවිච්චි කරන ලෙසයි .
2.Patch Cable/Straight Through Cable (පැච් කේබලය )
මෙය සැදීමට ඉතා පහසුය ඉහත කේබලය සකස් කිරීමේදී ඇතුලත ඇති වයර යුගල දෙකක් එකිනෙක මාරු කර ඇති බව ඔබ දකින්නට ඇතිබව විශ්වාස කරමි .මෙහිදී එවැන්නක් නොකර කෙලින්ම අදාල වයර සම්භන්ද කිරීම සිදු කරනු ලබයි .පහත එම කේබල දෙක අතර ඇති වෙනස්කම් පැහැදිලිව දක්වා ඇත .
මීළඟ ට බොහෝදෙනෙකුට පැනනැගෙන ගැටලුවනම් මෙම ක්රිම්පින්ග් ටූලය කුමක්ද යන්නයි , ආර්.ජේ 45 කනේක්ටරයට වයර ඇතුල් කලපසු එම කනේක්ටරයේ ඇති පින් වලට වයර සම්භන්ද කිරීමේ කර්ර්යය කරවාගනු ලබන්නේ මෙම උපකරණය මගිනුයි .මෙය ආසන්න වශයෙන් රුපියල් දහසකට වැඩි නොවේ .නමුත් එයට වඩා මිල අධික ඒවාද වෙළඳපොලේ දක්නට ලැබේ .
පසුගිය සතියේ අප ඊතනෙට් යනු කුමක්ද සහ නෙට්වර්ක් කේබල් ගැන සාකච්චා කලා ඔබට මතක ඇති .පරිගණක එකිනෙකට සම්භන්ද කිරීමේදී මෙම කේබල යොදාගන්නා ආකාරය ප්රයෝගික නිදසුනක් සමග ඔබට අද විස්තර කරන්නම් .
කිසිදු අමතර උපාංගයකින් තොරව පරිගණක 2 ක් අතර දත්ත හුවමාරුව සඳහා යොදාගතහැකි ක්රමයක් ඔබට මම මෙහිදී විස්තර කරන්නම් .
පරිගණක ජාල කරණයේදී යොදාගන්නා කේබලයක කේබලයට අමතරව සම්භන්දක එනම් RJ45 Connectors සහ රබර් කවර Rubber Boots අඩංගුව ඇත .පහත රූපවලින් ඒ එකින එක දක්වා ඇත .
1.RJ45 සම්භන්දක RJ45 Connectors
 |
| side elevation |
 |
| bottom |
 |
| different views |
2.රබර් කවර Rubber Boots
 |
| White Color Boot Front & Rear View |
 |
| many colors |
 |
| Finished Cable |
බොහෝ ස්ථානවලදී මෙම රබර් කවරය එහෙමත් නැත්තම් රබර් බූට් නොසලකා හැර තිබෙනු මා දැක ඇත්තෙමි .මාගේ මතය නම් මෙම කොටස ඉතාවැදගත් කොටසක් බවයි .ඔබට ඉහත රුපයේ එයින් ආවරණය වූ .RJ45 සම්භන්දක RJ45 Connectors යේ ලීවරය(locking Lever) පෙනෙනු ඇත .මෙම කේබලය යම්කිසි උපකරනයකට සම්භන්ද කිරීමේදී මෙම ලීවරය එම උපකරණයෙන් නොගැලවෙන පරිදි තබාගැනීමට උපකාරීවේ .ඇත්තෙන්ම එය අගුලක් එනම් ලොක් එකක් ලෙස ක්රියා කාරී වේ.යම්ලෙසකින් එම ලිවරයට හානි උවහොත් සම්බන්ධතා බුරුල් වීමට බොහෝ ඉඩකඩ ඇත .එම නිසා කේබලයක කල්පැවැත්ම තබාගැනීමට මෙමෙ රබර් බූටය ඉතා වැදගත් වෙයි .
පරිගණක ජාල රැහැන් ආකාර Types of Network Cables .
CAT 5, CAT 5e ,CAT 6 වර්ගයේ කේබල්ස් වර්තමාන පරිගණක ජාලවලදී භාවිත කරනබව මම කලින් ලිපියේදී සඳහන් කල ඔබට මතක ඇති .මෙම 3 අතරිනුත් වර්තමානයේ CAT 5e ,CAT 6 බහුලව භාවිතා කෙරේ .පරිගණක ජාලයකදී තෝරාගන්නා කේබලයේ ගුණාත්මක භාවය එම ජාලයේ කාර්යක්ෂමතාව කෙරෙහි සෘජු බලපෑම් ඇති කරයි .කේබලයේ ඇතුලත ඇති කම්බි වල ගනකම , එහි ඇති තඹ ප්රතිශතය , හා පිටත කවරය ,යන සාධක කෙරෙහි මෙමෙ කේබල තෝරාගැනීමේදී අවධානය යොමු කල යුතුය .
මෙම ට්විස්ටඩ් පෙයාර් කේබල .RJ45 සම්භන්දක RJ45 Connectors සමග සම්භන්ද කිරීමේ ක්රමය අනුව ප්රධාන කේබල ආකාර දෙකකි .
එනම්
1.Cross Over Cable
2.Patch Cable/Straight Through Cable
දැන් අප මෙම එක් එක්\ කේබල සාදාගන්නා ආකාරය විමසා බලමු
1,ක්රොස් ඕවර කේබලය (Cross Over Cable)
ඉහත රුපයෙන් ක්රොස් ඕවර කේබලය (Cross Over Cable) තැනීමේදී ඇතුලත ඇති වයර තිබියයුතු ආකාරය දක්වා ඇත .කේබලයක් තැනීමේදී ඉහත උපාංග වලට අමතරව ඔබසතුව කුඩා පිහියක් , කටර් අඬුවක් සහ RJ45 Crimping (or Clipping) ක්රිම්පින්ග් ටූල් එකක් තිබිය යුතුය .
කේබලය සාදාගන්නා ආකාරය (උපුටා ගැනීම http://www.cctvcamerapros.com/CAT-5-Wiring-Diagram-s/293.htm වෙතින් )
- Using an cat5 cutter and crimping tool, strip about 1/3"of the out jacket of the cat-5 cable. Be sure not to strip or damage any of the pairs of inner cables.
- Assemble the pairs of wires in the following order for network cables (EAI standard / TIA-568B).
- Insert the wires into the RJ45 jack as seen below. Be sure to keep the wires in the correct order.
- Insert the RJ45 connector into the crimping tool (again carefully make sure the wires stay inserted in the correct order). Crimp down firmly on the crimping tool to permanently attach the RJ45 to the CAT5 cable.
මා ඉහතදී සඳහන් කල පරිදි මෙහිදීද රබර් බුට් යොදාගෙන නැතිබවක් පෙනී යයි .එහෙත් මා ඔබට දෙන උපදේශය නම් හැකි සම විටක දීම එය පාවිච්චි කරන ලෙසයි .
2.Patch Cable/Straight Through Cable (පැච් කේබලය )
මෙය සැදීමට ඉතා පහසුය ඉහත කේබලය සකස් කිරීමේදී ඇතුලත ඇති වයර යුගල දෙකක් එකිනෙක මාරු කර ඇති බව ඔබ දකින්නට ඇතිබව විශ්වාස කරමි .මෙහිදී එවැන්නක් නොකර කෙලින්ම අදාල වයර සම්භන්ද කිරීම සිදු කරනු ලබයි .පහත එම කේබල දෙක අතර ඇති වෙනස්කම් පැහැදිලිව දක්වා ඇත .
පරිගණක ජාලයකදී ප්රයෝගිකව ,පරිගණක එකිනෙක සම්භන්ද කරගන්නා ආකාරය ....
පරිගණක ජාල කරණයේදී ෆයිබර් ඔප්ටික්ස් කේබල් ( Fiber Optics Cables) යොදාගන්නා අන්දම ...
ෆයිබර් ඔප්ටික්ස් කේබල් ( Fiber Optics Cables) ගැන ..තවදුරටත්....
1 MICRONS = 0.001 MILLIMETERS
පරිගණක අතර සිදුවන දත්ත හුවමාරුව සිදුවන අන්දම ...
Network Layers නෙට්වර්ක් ලේයර්ස්...
IP Address -අයි පී ඇඩ්රස් -පළමුවන කොටස ....
IP Address -අයි පී ඇඩ්රස් -දෙවන කොටස ....Mac OS/Linux හා Windows 7 මෙහෙයුම් පද්ධතිවල අයිපී ඇඩ්රස් පරීක්ෂාකරන අන්දම ..
IP Address -අයි පී ඇඩ්රස් -තුන්වන කොටස ....
IP Address -අයි පී ඇඩ්රස් -හතරවන කොටස ....
IP Address -අයි පී ඇඩ්රස් -පස්වන කොටස ....
IP SUBNET & SUBNETTING.. අයිපී සබ්නෙට් ,සබ්නෙටින්..
VLSM-Variable Length Subnet Masks- සබ්නෙටින් තව දුරටත් ...
සරල පරිගණක ජාලයක් නිර්මාණය කිරීම (පලවන කොටස) ...Build UP Simple Network ..Part 1..
සරල පරිගණක ජාලයක් නිර්මාණය කිරීම (දෙවන කොටස) ...Build UP Simple Network ..Part 2

පරිගණක ජාල කරණයේදී ෆයිබර් ඔප්ටික්ස් කේබල් ( Fiber Optics Cables) යොදාගන්නා අන්දම ...
ගිය වර ලිපියෙන් සඳහන් කල පරිදි අද විස්තර කිරීමට බලාපොරොත්තු වන්නේ ෆයිබර් ඔප්ටික්ස් එහෙමත් නැත්තම් ප්රකාශ තන්තු හරහා දත්ත යැවීම සිදු කරන ආකාරයයි .නමුත් මේ පළිබඳව ඉතා දීර්ඝ ලෙස සාකච්චා කිරීමට මෙහිදී බලාපොරොත්තු නොවේ .මක් නිසාද යත් මෙම මාතෘකාව ඉතා පුළුල් පරාසයක් ආවරණය කරන බැවිනි .මේ හරහා සිදුවන සන්නිවේදනය අයත් වන්නේ විද්යුත් සන්නිවේදනය (Telecommunications) විෂය පථයට වේ.නමුත් එදිනෙදා ප්රයෝගිකව ජාලයක ප්රයෝජනයට ගන්නා උපකරණ හා තාක්ෂනය ගැන මෙහිදී විස්තරකරනු ලැබේ .
ෆයිබර් ඔප්ටික්ස් කේබල් ( Fiber Optics Cables) හරහා දත්ත හුවමාරු කරනු ලබන්නේ ආලෝක කදම්බයක් ( Light Beam ) උපයෝගී කරගෙන බව ඔබ සමහරක් විටක දන්නවා ඇත .මෙම තාක්ෂනය භාවිතාකිරීමේදී වාසි බොහොමයකි . 1.විද්යුත් චුම්භක තරංග භාවිතා නොවන බැවින් ,අනෙකුත් විද්යුත් තරංග වලින් ඇතිවෙන අවහිරතා (EMI-Electromagnetic Interference) ඇති නොවීම . 2. ෆයිබර් ඔප්ටික්ස් කේබල් ( Fiber Optics Cables) හරහා දත්ත හුවමාරු කරනු ලබන්නේ ආලෝක කදම්බයක් ( Light Beam ) නිසා අකුණු සහ වෙනත් විදුලි කාන්දු නිසා ඇතිවන හානි අවම වීම . 3.හොඳ දත්ත වේගයක් පවත්වාගැනීමට හැකිවීම , 4.දත්ත බෙදීයාමේදී සිදුවන ,දත්ත වේගය අඩුවීම ,අඩු කරගත හැකිවීම , මෙහි ඇති ප්රධානතම වාසි වේ . අවාසි නම් 1.කේබල වල මිල අධික වීම 2.ඉක්මනින් කැඩී යාමට ලක්වීම . 3.එහා සම්භන්ද උපාංග මිල අධික වීම වේ .වර්තමානයේ ෆයිබර් ඔප්ටික්ස් කේබල් ( Fiber Optics Cables) හා එහා සම්භන්ද උපාංග බහුල වශයෙන් ප්රයෝජනයට ගනී .
මෙම කේබල භාවිතා කරනු ලබන ඒ ඒ පරිසරයන්ට ඔරෝත්තු දෙන පරිදි නිපන්දවනු ලබයි .ගොඩනගිල්ලකින් පිටත සවිකිරීම සඳහා ආවරණ කීපයකින් යුතු හා ඇතුලත සිහින් වානේ කම්බි ස්තරයක් යොදා තනන ලද Armed Cables යොදාගනී.මෙම වර්ගයේ කේබලයක දත්ත හුවමාරු කිරීමට යොදාගන්නා සිහින් තන්තු වලට අමතරව වැඩිපුර ප්රමාණයක් ඇත්තේ ආවරණ බව ඔබට පෙනී යනවා ඇත .මේවාට මෙපමණ ආරක්ෂාවක් යොදනු ලබන්නේ ඉක්මනින් කැඩී බිඳ යාමට හැකි නොවන පරිදි තබා ගැනීමටය .
ලෝකයේ මහාද්වීප හා මුහුද හරහා වැටී ඇති ෆයිබර් ඔප්ටික්ස් කේබල් ( Fiber Optics Cables) ජාලයක් ඇති බව ඔබ සමහර විට දන්නවා ඇති .මෙහීදී යොදාගන්නා කේබල වල පැවතිය යුතු විශේෂතා ඔබට අවබෝධ වනු ඇත.ශ්රී ලංකාව හා සම්බන්ධව ඇති කේබල් ජාලය ශ්රීලංකා ටෙලිකොම් ආයතනයේ වෙබ් අඩවියේ සඳහන් පරිදි Fibre Optics Cable MAP Near SL(උපුටා ගැනීම ශ්රී ලංකා ටෙලිකොම් ආයතනයේ http://www.sltnet.lk/temparary/ipbp.htm සබැඳියෙනි ) මෙම Link එක මත ක්ලික් කිරීමෙන් ඔබහට දැක ගත හැකිය .
|
ෆයිබර් ඔප්ටික්ස් කේබල් ( Fiber Optics Cables) ගැන මුලික හැඳින්වීමක් ගියවර ලිපියෙන් ඉදිරිපත් කරනු ලැබුවා .දැන් ඉතිරිය සලකා බලමු .
ෆයිබර් ඔප්ටික්ස් කේබල් ( Fiber Optics Cables) ප්රධාන කොටම වර්ග දෙකක් ඇත .
1.සිංගල් මෝඩ් ෆයිබර් (Single Mode Fibre)
මෙම වර්ගයේ කේබලයක යැවිය හැක්කේ එක ආලෝක කදම්භයක් පමණි .ගනකම විෂ්කම්භය 8.3 to 10 microns වේ .
|
පරිගණක අතර සිදුවන දත්ත හුවමාරුව සිදුවන අන්දම ...
ගිය වර ලිපිවලින් පරිගණක ජාලයකදී පරිගණක අතර කේබල වලිං සම්භන්ද කරන ආකාරය ඉගෙන ගත්තා ඔබට මතක ඇති.පරිගණක ජාලයක පරිගණක එකිනෙකට සම්භන්ද කල පමණින් ඒ එකිනෙක අතර සම්භන්දතාව ඇතිනොවේ එනම් දත්ත හා සම්පත් හවුලේ භාවිතයට හැකිවන්නේ නැහැ .පරිගණක බාහිරව සම්භන්ද කිරීමෙන් පසුව ඒ එක එක පරිගණකයේ මෙහෙයුම් පද්දති (ඔපරෙටින්ග් සිස්ටම්)යට අදාලව සැකසුම් එහෙමත් නැතිනම් සෙට්ටින්ග්ස් සැකසිය යුතුය .
සරලව ගත් කල එක පරිගනකයක සිට අනෙක් පරිගණකයකට දත්ත යැවීම, එක්නිවසක ඉන්නා පුද්ගලයෙක් තවත් ඈතක සිටින පුද්ගලයෙකු අතර තෑපෑල හරහා සිදුවන ලිපි හුවමාරුවකට සමාන කල හැකිය . තෑපෑල පරිගණක සම්භන්ද කර ඇති මාර්ගය ලෙස ගතහොත් ,ලිපිය දත්ත ලෙස හා පරිගණක එම පුද්ගලයන්ගේ වාසස්ථාන ලෙස සැලකුවහොත් ,IP Address.. අයි පී ඇඩ්රස් .. යනු එම නිවෙස්වල ලිපිනය ලෙස හැඳින විය හැක . පරිගණක දෙකක් හෝ ඊට වැඩිගණනක් සමග තවත් පරිගනකයකක් සම්භන්දවී දත්ත හුවමාරුවේ දී එක එක පරිගණකයේ අනන්යතාව අත්යවශ්ය සාධකයක් වෙයි .මුලික අනන්යතාව තහවුරු කිරීමේ ක්රමය නම් ඒ ඒ පරිගණකයේ නෙට්වර්ක් ඉන්ටර්ෆේස් හි නිෂ්පාදකයා විසින් ඇතුලත් කරනු ලබන මැක් ඇඩ්රස් MAC-Media Access Protocol වේ.මේ පිළිබඳව ස්විච ගැන සාකච්චා කිරීමේදී සඳහන් කළා ඔබට මතක ඇතයි විශ්වාස කරමි. අයි පී ඇඩ්රස් ගැන කතා කිරීමට ප්රථම කිව යුතු වැදගත් කරුණු කිහිපයක්නම් , පරිගණක හා ඒ හා සම්භන්ද අනෙකුත් උපකරණ අතර සන්නිවේදනයේදී එම උපකරණ අතර සිදුවන දත්ත හුවමාරුව ජාත්යන්තර නීති රීති මාලාවකට අනුකුලව සිදුවේ .එනම් සම්මුති කිහිපයකට යටත් වේ මෙම සම්මුති බොහොමයක් ඉදිරිපත් කර ඇත්තේ IEEE-Institute of Electronic & Electrical Engineers හා ඒ හා සම්භන්ද යන ආයතන විසිනි. මෙම නීති මාලාව ප්රොටෝකෝලයක් Protocol ලෙස හඳුන්වනු ලැබේ . ඉහත සඳහන් කල MAC-Media Access Protocol ඉන් එකකි .ප්රසිද්ධම TCP/IP -Telecommunication Control Protocol /Internet Protocol මගින් අප කතා කරන්නට සුදානම් වන අයි පී ඇඩ්රස් හරහා සිදුවන සන්නිවේදනය පාලනය කරයි .ඇත්තටම අයි පී ඇඩ්රස් යනු ඉන්ටර්නෙට් ප්රොටෝකෝල් ඇඩ්රස් යන්න කෙටිකර දැක්වීමකි . ඇත්ත වශයෙන්ම පරිගණක ජාලයකදී පරිගණක අතර සිදුවන දත්ත හුවමාරුවේදී මෙවැනි ප්රොටෝකෝල වර්ග ගණනාවක් භාවිතා කෙරේ .පරිගණක අතර දත්ත හුවමාරුව සිදුවෙන්නේ දත්ත පැකට් වශයෙන් බව පසුගිය ලිපිවල සඳහන් කරනු ලැබුවා .මෙම දත්ත හුවමාරුවේදී සිදුවන ක්රියාවලිය හා ඊට සම්භන්ද ප්රොටෝකෝල විස්තර කිරිමේ හා තේරුම ගැනීමේ පහසුව තකා ස්ථරීය ආකෘතියක් එනම් Layered Structure ගොඩනගා ඇත මෙම ක්රමය OSI(OPEN SYSTEM INTERCONNECT) Layer Architecture වශයෙන් හඳුන් වනු ලබයි .මෙම ක්රමය අනුව පරිගණක අතර සන්නිවේදනය ස්තර එනම් ලේයර්ස් 7 ක් හරහා සිදුවේ .අයි පී ඇඩ්රස් ගැන කතා කිරීමට ප්රථමයෙන් මෙම ඕ.එස්.අයි ලේයර් පිළිබඳව පැහැදිලිකරගත යුතුවේ . පහත රූප වලින් එම සන්නිවේදනය සිදුවන ආකාරය හා ඒ එක් එක ලේයරය මගින් සිදුවන ක්රියාවලිය දක්වා ඇත . |
පරිගණක ජාලයක පරිගණක අතර සිදුවන දත්ත හුවමාරුව සිදුවන ආකාරය පිළිබඳව අපි ගිය ලිපියෙන් සාකච්චා කරනු ලැබුවා .එහිදී එම සිදුවන ක්රියාවලිය එක්තරා පිළිගත් ආකෘතියකට එනම් OSI Model-Open System Interconnected Model අනුව පැහැදිලි කරගත හැකි බව ඔබට පෙන්වා දුන්නා .
දැන් එම මොඩලය ට අයත් ස්තර 7 එහෙමත් නැතිනම් ලේයර්ස් 7 ගැන කෙටියෙන් සලකා බලමු .
7.මෙම ලෙයරයේදී අපට දත්ත තේරුම ගත හැකිවන ආකාරයට ඉදිරිපත් කෙරේ 6.බයිනරි වලින් එනම් 1010.. වලින් එවන ලද දත්ත කියවිය හැකි ආකාරයට සකස් කෙරේ 5.දත්හ ලෙබෙන අවස්ථාවේ සිට දත්ත ලැබී අවසාන වූ විට එය දැනුම් දීම මෙම ස්තරයෙදී සිදු කෙරේ . 4.මෙමගින් අදාල දත්ත නිවැරදිව අදාල ස්ථානයට යැවු බව ,හා වරදක් ඇති උවහොත් එය දැනුම දීමද සිදුකරයි . 3.අයි පී ඇඩ්රස් භාවිතා කර දත්ත අවශ්ය තැනට යැවීම සිදු කරන්නේ මෙම ලෙයරයෙදීයි. .2.මැක් ඇඩ්රස් භාවිතයට ගන්නා හා ඒ භාවිතා කර දත්ත යැවීම මෙහිදී සිදුවේ . 1.පරිගණක අතර සම්බන්දතාව ඇති කර ඇති කේබල් ,කනේක්ටර මෙම ලෙයරයෙන් නිරුපනය කර ඇත . පරිගණක අතර සන්නිවේදනයේදී සිදුවන මෙම දත්ත ලේයර දත්ත පැකට්ටු හා සම්භන්ද කිරීම හා ඉවත් කිරීම පහත රුපයෙන් පෙන්වා ඇත .
මෙම මොඩලය අනුව ගත් කල සාමාන්ය ස්විචයක් ක්රියාත්මක වන්නේ මෙහි දෙවන ලේයරය හෙවත් ඩේටාලින්ක් (Data Link) ලේයරයේ දීය .එම නිසා එවැනි උපකරණයකට ලේයර් ටූ (Layer Two )ස්විචයක් ලෙස හඳුන් වයි .මන්ද එය මැක් ඇඩ්රස් (MAC Address) භාවිතාකර ක්රියාත්මක වන නිසා බැවිනි . නමුත් වර්තමානයේ ලේයර් ත්රී (layer Three) හි ක්රියාත්මක වන ස්විච වෙළඳ පලේ මිලදී ගනීමට ඇත , ඒවා මැනේජබල් ස්විච එහෙමත් නැතිනම් ලේයර් ත්රී ස්විච ලෙස හඳුන්වයි .අප කුවුරුත් දන්නා රවුටර ක්රියාත් මක වන්නේද මෙම ලෙයරයෙමයි .මෙම ලෙයරයට අයත් උපාංග එකිනෙක දත්ත හුවමාරු කරනු ලබන්නේ අයිපී ඇඩ්රස් (IP Addess)භාවිතා කරමින් ය . මෙමගින් මෙම උපකරණ ක්රියාත්මක වීමට එක ලේයරයක් පමණක් භාවිතා වන බව අදහස් නොවේ ,උදාහරණයක් හැටියට ගත හොත් ස්විචයක් ක්රියාත්මක වීමට ෆිසිකල්(Physical) හා ඩේටාලින්ක්(Data link) යන ලේයර දෙකම අවශ්ය වේ .රවුටරයක්(Router) ,මැනේජබල් ස්විචයක්(Manageable Switch) ක්රියාත්මක වීම සඳහා ෆිසිකල්(physical) ,ඩේටාලින්ක්(Data Link) හා නෙට්වර්ක් (Network)යන ලේයර 3 නම අවශ්ය වේ . මෙහිදී ඉහත මා භාවිතා කරන්නට යෙදුන මැනේජබල් ස්විචයක්(Manageable Switch) යනු කුමක් දැයි සිතෙනු ඇත .මෙහි හා සාමාන්ය ස්විච අතර ඇති වෙනස් කම නම් ,ඇතුලත ඇති වැඩසටගනක් ප්රෝග්රෑම් එකක් භාවිතා කර එම ස්විචයේ ඇති පොර්ට්ස් වලට අයි.පී ඇඩ්රස් යෙදීම ,සහ තවත් ආරක්ෂණ උපක්රම ආදිය ඇතුලත් උපකරණයකි . අප ඉන්ටර්නෙට් භාවිත කරන විට නෙට්වර්ක් ලේයර හරහා පරිගණක දෙකක් හා ජලය හා සම්භන්ද අනෙකුත් උපකරණ හරහා සිදුවන සන්නිවේදනය පහත රූපයෙන් ඔබට පැහැදිලි වනු ඇත .
|
|
|
|
|
|
|
|
|
ගියවර ලිපියෙන් සඳහන් කරනලද කේබල තනා ගැනීමේ ක්රියාවලිය ඔබහට පැහැදිලිවන්නට ඇතැයි සිතමි .
කේබල තනාගත් පසු පරිගණක හා සම්භන්ද කිරීම පිළිබඳව දැන් සලකා බලමු .
පරිගණක 2 පමණක් සම්භන්ද කිරීම සඳහා ක්රොස් ඕවර් කේබලයක් භාවිතාකල හැකිය .කලයුතු වන්නේ පරිගණක දෙකෙහි නෙට්වර්ක් පොර්ට් 2 ට අදාල කේබලයේ දෙකෙලෙවර සම්භන්ද කර අවශ්ය සැකසුම් සැකසීම පමණකි .පහත රුපයෙන් පරිගණක දෙකක නෙට්වර්ක් පොර්ට් පිහිටා ඇති අන්දම කේබල සම්භන්ද කර ඇති ආකාරය හා පරිගණක දෙක සම්භන්දව ඇති ආකාරය පෙන්වා ඇත .
එහෙත් පරිගණක 2 කට වැඩිගණනක් සම්භන්ද කිරීමේදී ඉහත ක්රමය භාවිතා කිරීම ප්රයෝගික නොවේ .
මෙවැනි පරිගණක ජාලයක් තැනීමේදී Ethernt Switch -(ඊ තනෙට් ) ස්විචයක් අවශ්ය වේ .
ගියවර ලිපියෙන් සඳහන් කරනලද කේබල තනා ගැනීමේ ක්රියාවලිය ඔබහට පැහැදිලිවන්නට ඇතැයි සිතමි .
කේබල තනාගත් පසු පරිගණක හා සම්භන්ද කිරීම පිළිබඳව දැන් සලකා බලමු .
පරිගණක 2 පමණක් සම්භන්ද කිරීම සඳහා ක්රොස් ඕවර් කේබලයක් භාවිතාකල හැකිය .කලයුතු වන්නේ පරිගණක දෙකෙහි නෙට්වර්ක් පොර්ට් 2 ට අදාල කේබලයේ දෙකෙලෙවර සම්භන්ද කර අවශ්ය සැකසුම් සැකසීම පමණකි .පහත රුපයෙන් පරිගණක දෙකක නෙට්වර්ක් පොර්ට් පිහිටා ඇති අන්දම කේබල සම්භන්ද කර ඇති ආකාරය හා පරිගණක දෙක සම්භන්දව ඇති ආකාරය පෙන්වා ඇත .
එහෙත් පරිගණක 2 කට වැඩිගණනක් සම්භන්ද කිරීමේදී ඉහත ක්රමය භාවිතා කිරීම ප්රයෝගික නොවේ .
මෙවැනි පරිගණක ජාලයක් තැනීමේදී Ethernt Switch -(ඊ තනෙට් ) ස්විචයක් අවශ්ය වේ .
කේබල තනාගත් පසු පරිගණක හා සම්භන්ද කිරීම පිළිබඳව දැන් සලකා බලමු .
පරිගණක 2 පමණක් සම්භන්ද කිරීම සඳහා ක්රොස් ඕවර් කේබලයක් භාවිතාකල හැකිය .කලයුතු වන්නේ පරිගණක දෙකෙහි නෙට්වර්ක් පොර්ට් 2 ට අදාල කේබලයේ දෙකෙලෙවර සම්භන්ද කර අවශ්ය සැකසුම් සැකසීම පමණකි .පහත රුපයෙන් පරිගණක දෙකක නෙට්වර්ක් පොර්ට් පිහිටා ඇති අන්දම කේබල සම්භන්ද කර ඇති ආකාරය හා පරිගණක දෙක සම්භන්දව ඇති ආකාරය පෙන්වා ඇත .
එහෙත් පරිගණක 2 කට වැඩිගණනක් සම්භන්ද කිරීමේදී ඉහත ක්රමය භාවිතා කිරීම ප්රයෝගික නොවේ .
මෙවැනි පරිගණක ජාලයක් තැනීමේදී Ethernt Switch -(ඊ තනෙට් ) ස්විචයක් අවශ්ය වේ .
පසු ගිය සතියේ ක්රොස් ඕවර කේබලයක් මගින් පරිගණක 2 ක් සම්භන්ද කරගැනීමේ සරල ක්රමයක් ඉගෙන ගනු ලැබුවා මතක ඇති .මෙම ක්රමයෙන් අපට දත්ත හුවමාරු කිරීම උපකරණ හුවුලේ භාවිතය වැනි දේවල් කන්ෆිගර් කිරීමේදී යම අපහසුතා ඇතිවේ.එම නිසා වඩාත් සුදුසු වන්නේ පරිගණක දෙකට අයිපී ඇඩ්රස් යෙදීමයි .මෙහිදී ඔබට ඉහතදී සාකච්චා කරනලද අයිපී ඇඩ්රස් ක්ලාස් වලින් කැමති එක ක්ලාස් එකක් භාවිතා කල හැකිය .නමුත් පරිගණක දෙකට ක්ලාස් දෙකක අයිපී දුව හොත් ඒ අතර දත්ත හුවමාරු කිරීමට නොහැකිවේ .එම නිසා පරිගණක දෙකටම එකම ක්ලාස් එකේ අයිපී දෙකක් යොදන්න .
උදාහරණයක් හැටියට එක පරිගණකයක් සඳහා 192.168.1.1 ද අනෙක සඳහා 192.168.1.2 ද යොදන්න සබ්නෙට් මාස්ක් 255.255.255.0 වන ඩිෆෝල්ට් මාස්ක් එක තිබෙන්නට හරින්න . අයිපී ටයිප් කල පසු ඊළඟ තැනට පිවිසීමේදී සබ්නෙට් මාස්ක් ඇඩ්රස් ඉබේම පිරවෙනු ඇත .

අයිපී යෙදීමට Use the Following IP address යන්න තෝරන්න
එවිට ඒ අදාල තැන්වල ට අවශ්ය අයිපී ඇතුලත් කලහැකිවනු ඇත.
මෙහිදී අපට මුලින්ම අවශ්ය වන්නේ අයිපී ඇඩ්රස් සහ සබ්නෙට් මාස්ක් එක තිබීම පමණක් ප්රමාණවත් වෙයි .
Gateway ,DNS ගැන මීළඟ ලිපියෙන් කියා දෙන්නම් .
ක්රොස් ඕවර කේබලය දෙකෙලවරට සම්හන්ද කර ඇති පරිගණක දෙකටම අයිපී ඇඩ්රස් යෙදු පසුව ,"Notify me when this connection limited or no connectivity " ටික් කර තිබුනද කලින් පරිදි කිසිදු සලකුණක් නොපෙන්වන බව පෙනේවි .
ක්රොස් ඕවර කේබලයකින් පරිගණක දෙකක් සම්භන්ද කිරීම ,සිදු කරනු ලබන්නේ බොහෝ විට අපගේ පෞද්ගලික උවමනාවන් සඳහාය .
පරිගණක දෙකකට වැඩි සංඛ්යාවක් සම්භන්ද කිරීමට අපට තවත් උපකරණයක් අවශ්යවේ .එය ස්විචයක් ,හබ් එකක් හෝ රවුටරයක් විය හැක . අප මෙහිදී ස්විචයක් භාවිතා කර පරිගණක ජාලයක් ගොඩනගන අන්දම සලකා බලමු .
සාමාන්යයෙන් වෙළඳ පලේ 4 පොර්ට් එනම් සම්භන්දතාවන් 4 සිට 48 දක්වා වූ නෙට්වර්ක් ස්විච් ඇත .පොර්ට් ගණන වෙනස් වන්නේ 4,8 ,16,24,32,48 අයුරිනි .අපගේ උදාහරණය සඳහා
පරිගණක 5 ක් ඇතැයි සිතමු .ඒ අනුව අප තෝරාගත යුතු ස්විචය වන්නේ පොර්ට් 8 ක් සහිත එක හෝ පොර්ට් 4 සහිත දෙකකි .ස්විච දෙකක් නෙට්වර්ක් කේබලයකින් එකිනෙක සම්භන්ද කර සම්භන්ද තාවන් වැඩි කල හැකිය .නමුත් අප්ලින්ක් කනෙක්ෂන් එකක් නැති ස්විච දෙකකට වඩා සම්භන්ද කිරීම මම නිර්දේශ නොකරමි .හොඳම විසඳුම නම පොර්ට් අටක එකකට ආයෝජනය කිරීමයි .
ඒ අනුව අපට සරලව ජාලය නිර්මාණය කිරීම සඳහා අපට අවශ්ය වන්නේ ප්රමාණවත් දිගින් යුත් පැච් කෝර්ඩ් පහක් , ස්විචයක් (පරිගණක හා ස්විචය සඳහා විදුලි බල සැපයුම් හැරෙන්නට ) පමණි .
අයිපී ඇඩ්රස් යෙදීම ඔබට කැමති පරිදි සිදු කල හැකිය .නමුත් ප්රයිවට් නෙට්වර්ක් සඳහා අප යොදාගන්නේ 192.168.x.x එනම් ක්ලාස් එකයි .මෙය නීතියක් නොව රීතියකි . ඒ අනුව අපි අයිපී ඇඩ්රස් පරාසය 192.168.1.2/24 සිට 192.168.1.7/24 ලෙස තෝරාගනිමු .

සරල පරිගණක ජාල ආකෘතියක්
මෙහිදී මගේ සමස්ථ උත්සාහය ඉහත පෙන්වා ඇති ආකාරයේ පරිගණක ජාලයක තනිව සකසා ගැනීමේ දැනුම ඔබහට ලබා දීම සහ ෆයිල් ෂෙයාරින්,ඉන්ටෙර්නෙට් ෂෙයාරින් සහ ඩ්රයිව් ,ස්ටෝරේජ් ෂෙයාරින් කරන අන්දම එකින් එක පැහැදිලිව විස්තර කර දීමයි .
දැනට ඉහත රුපයේ ඇති රවුටරය සහ වයර්ලස් ආකාරයෙන් සම්භන්ද පෙන්වා ඇති නෝට්බුක් පරිගණක ,සහ ප්රින්ටරය අමතක කරන්න .අප මෙහිදී ගොඩනගන ජාලය ඒ හැරුණු කොට ඇති පරි ගණක 3 ආකාරයෙන් වේ .වෙනස ඇත්තේ එසේ සම්භන්ද කරන ලද පරිගණක පහක් තිබීමයි .
දැන් ඔබ සිදු කල යුත්තේ පරිගණක පහ නෙට්වර්ක් කේබල පහෙන් ස්විචය සමග සම්භන්ද කර ස්විචයට විදුලිය සැපයීමෙන් පසුව පරිගණක වලට බලය ලබා දීමයි .ඉන පසුව , ඉහත පෙන්වා දුන් ආකාරයට අයිපී ඇඩ්රස් යොදන්න .
මතක් කලයුතු වැදගත් කරුණක් නම් ෆයිල් හා අනෙකුත් දේවල් ෂෙයා කිරීමේදී ගැටළු ඇතිවීමට ප්රථම සැම පරිගණකයක් සඳහාම පාස්වර්ඩ් යෙදීම .මෙය මා ප්රයෝගිකව අත්හදාබැලීම් වලදී මුහුණ පෑ ප්රධානම ගැටළුව කි .
ෆයිල් ෂෙයාරින්,ඉන්ටෙර්නෙට් ෂෙයාරින් සහ ඩ්රයිව් ,ස්ටෝරේජ් ෂෙයාරින් කරන අන්දම තරමක් දීර්ඝ නිසා ඒවා එකින එක වෙන වෙනම ලිපි වලින් ඉදිරිපත් කිරීමට බලාපොරොත්තු වෙමි .
ඒ අතර තුර නෙට්වර්ක් ට්රබල් ෂූටින්ග් කමාන්ඩ්ස් Network Troubleshooting/Diagnostic Commands ගැනද පැහැදිලි කර දෙන්නම් .
මීළඟ ලිපියෙන් හමු වෙමු .අඩුපාඩු අදහස් යෝජනා චෝදනා අගයකොට සලකමි .මක් නිසාදයත් මේ සියලු දේ ඔබහට ඉදිරිපත් කරන්නේ මා දකින ආකාරයෙනි .එනිසා අඩුපාඩු තිබිය හැක.එසේම සියල්ලෝම සියලුම දේ නොදනිති.
|
ජාලගත පරිගණක අතර ෆයිල් සහ අනෙකුත් දෑ හුවමාරු කිරීම ..File & Resource Sharing ...පළවෙනි කොටස...
පසුගිය සතියෙන් අප පරිගණක ජාල ගොඩනගන අයුරු සාකච්චා කරනු ලැබුවා ඔබට මතක ඇති.පියවරෙන් පියවර දෙයක් ඉගෙන ගැනීමේ වැදගත් කම වනුයේ එය කරුණු මතක තබා ගැනීමට විශාල උදව්වක් කරන නිසා බව මතක තියාගන්න.විෂයක තැනින් තැන ඉගෙන ගත්තාට ,එය භාවිතා කර අළුතීන් හිතා මතා දෙයක් කිරීමට එම දැනුම බොහෝවිට ප්රයෝජනවත් නිවන බව මාගේ විශ්වාසයයි .එය සෑම විෂයකටම පොදු කරුණකි .
දැන් අපි අපගේ මූලික අරමුණ වෙත යොමු වෙමු.පරිගණක ජාලකරණයේ මුලික අරමුණ වන්නේ දත්තත සහ සම්පත් හුවමාරු කර භාවිතයට ගැනීමයි .එම නිසා පහත පරිදි ඒවා එකින් ඒක විස්තර කිරීමට මා බලාපොරොත්තු වෙමි .
1.දත්ත හුවමාරු කිරීම නැතහොත් ෆයිල් ෂෙයාරින්- File Sharing
2.දත්ත ගබඩා උපකරණ නැතහොත් ස්ටෝරේජ් ,ඩ්රයිව් ෂෙයාරින්- Storage & Drive Sharing
3.මුද්රණ යන්ත්ර හවුලේ භාවිතය නැතහොත් ප්රින්ටර් ෂෙයාරින්-Printer Sharing
මීට අමතරව විශේෂ අමතර දෙයක් හැටියට ස්කෑනර් Scanner Sharing එකක් හවුලේ භාවිතා කරන අයුරු පෙන්වා දීමට බලාපොරොත්තු වෙමි .
අප පළමුව ෆයිල් ෂෙයාරින් ගැන විමසා බලමු .මේ සඳහා මම භාවිතා කරනු ලබන්නේ වින්ඩොව්ස් එක්ස්.පී ඔපරෙටින්ග් සිස්ටම් එකයි .මෙය තෝරාගැනීමට හේතුව තවමත් බොහොදෙනක් භාවිතා කරන නිසාවෙනි .අනෙක් කරණය නම් .මුලික කරනා ඉගෙන ගැනීමට එය ප්රමාණවත් වීමයි.කෙසේ නමුත් වින්ඩොව්ස් සෙවන හීදී ද මේ සැකසුම් කරන ආකාරය පෙන්වා දීමට බලාපොරොත්තු වෙමි.
Windows XP හිදී සිම්පල් ෆයිල් ෂෙයාරින් සහ ඇඩ්වාන්ස් ෆයිල් ෂෙයාරින් යනුවෙන් ක්රම දෙකක් ඇත .පළමුව මෙහිදී සිම්පල් ෆයිල් ෂෙයාරින් සලකා බලමු .
Windows XP හිදී සිම්පල් ෆයිල් ෂෙයාර් සැකසුම් කිරීම .
1.අප මෙහිදී ෆයිල් ෂෙයාරින් ලෙස කතා කලද ඇත්තටම අප ෂෙයාර් කිරීමට කලයුතු වෙනස් කම සිදු කරන්නේ ෆෝල්ඩරයක් මතයි .ඔබට අවශ්ය ෆයිල් ෂෙයාර් කිරීමට පළමුව ඔබට අවශ්ය ස්ථානයක ෆෝල්ඩරයක් සාදා එයට අවශ්ය ෆයිල්ස් ටික කොපි කරන්න .නැතහොත් ඔබට අවශ්ය ෆෝල්ඩරය තෝරාගන්න .
2.එයමත රයිට් ක්ලික් කර ,ප්රොපටීස් වෙත යන්න .

3.පසුව ෂෙයාරින් ටැබ් ඒක මත ක්ලික් කරන්න .එවිට රුපය පහත පරිදි දිස්වෙයි.
4.ඉන්පසුව Share this folder on the network මත ක්ලික් කර එතනට ටික් ඒක දමන්න .එවිට පහත පරිදි දිස්වෙයි .
5.මෙහිදී ඔබට අදාල ෆෝල්ඩරය වෙනත් නමකින් උවද ෂෙයාර් කල හැකිය.ඒ සඳහා කලයුත්තේ Share Name සඳහා වෙනත් නමක් යෙදීමයි.Allow network Users to change my file එසේම තියෙන්නට හරින්න .එය සක්රීය කළහොත් ජාලයේ අනෙකුත් පරිගණක වල සිට මෙම ෆයිල් එඩිට් කිරීමට හැකියාව ලැබේ .දත්තවල ආරක්ෂාව සඳහා මෙය ඩිසේබල් කර තබන්න .
6.ඉන්පසු Apply බටනය මත ක්ලික් කර OK කරන්න .
7.ෆෝල්ඩරය ෂෙයාර් වී ඇති බව ඔබට ඉහත ආකාරයෙන් එහි අයිකනය වෙනස් වී ඇති ආකාරයෙන් දැක ගත හැකිවනු ඇත .
8.වෙනත් පරිගණකයක දී මෙම ෆයිල් ඕපන් කර ගැනීමට Start -> Run හිදී \\IP Address ,උදාහරණයක ලෙස ගතහොත් ඔබ ෂෙයාර් කල ෆෝල්ඩරය අඩංගු පරිගණකයේ අයිපී ඒක 192.168.1.2 නම් \\192.168.1.2
ලෙස ටයිප් කර එන්ටෙර් ප්රෙස් කරන්න .
9.එවිට ඔබට පහත පරිදි ඉහත දී ෂෙයාර් කරනලද ෆෝල්ඩරය දැක ගත හැකිවනු ඇත .
යම හෙයකින් ඔබට ෆෝල්ඩර ප්රොපටීස් වින්ඩෝව පහත පරිදි දිස් වේනම් .එහි තේරුම ෆයිල් ශේයරින්ග් එනේබල් කර නොමැති බවයි .
එය එනේබල් කිරීමට මා පසුගිය ලිපියකදී සඳහන් කල නෙට්වර්ක් සෙටප් විසාඩ් ඒක රන් කරන්න .
යම හෙයකින් ඔබගේ පරිගණකයේ සිම්පල් ෆයිල් ෂෙයරින් එනේබල් කර නොමැති නම් ඔබට දිස්වන්න්නේ පහත ආකාරයේ වින්ඩෝවකි .
එය ඇඩ්වාන්ස් ෆයිල් ෂෙයරින් ක්රමයට අදාල වින්ඩෝවයි .එය පිළිබඳව අප මීළඟ ලිපියෙන් සලකා බලමු .කෙසේ නමුත් මෙම අත්හදා බැලීම් සඳහා සිම්පල් ෆයිල් ෂෙයරින් එනේබල් කර ගැනීමට ,ඔබ ෂෙයා කිරීමට යන ෆෝල්ඩරය ඕපන් කොට Tools -> Folder Options ->View වෙතට ගොස් Use Simple File Sharing (Recommended) එනේබල් කිරීමයි .
මීළඟ ලිපියේදී මෙම පියවරයන් වින්ඩෝස් සෙවන් හිදී සකසන අන්දමත් පෙන්වා දෙන්නම් .ඔබගේ යෝජනා චෝදනා අගය කොට සලකමි .
|
වින්ඩෝස් සෙවන් පරිගණක අතර ෆයිල් සහ අනෙකුත් දෑ හුවමාරු කිරීම .(Windows 7 Simple File Sharing..)..
අද ලිපියෙන් වින්ඩොව්ස් සෙවන් හිදී ෆයිල් සහ අනෙකුත් දෑ හුවමාරු කර භාවිතය එනම් ෂෙයාර් කරන පිළිවෙල සලකා බලමු .වින්ඩොව්ස් එක්ස්පී Windows XP සහ සෙවන් Windows 7 අතරද මේ අයුරින්ම ෆයිල් ෂෙයාරින් සකස් කරගත හැකිය .
මෙහිදී පළමුව වින්ඩොව්ස් සෙවන් පරිගණකයේ File Sharing , Enable කර ඇති දැයි පරීක්ෂා කර බලමු .ඒ සඳහා පහත පියවර අනුගමනය කරන්න .
1. Start -> Control Panel ->Network and Internet -> Network and Sharing Center->Change Adapter Settings ඉන්පසුව ඔබට පහත පරිදි වින්ඩෝවක් දක්නට ලැබේවි .

2.ඉන් අනතුරුව ඔබ පරිගණක ජාලයට සම්භන්ද වී ඇති ජාල සම්භන්දතාව Network Connection මත රයිට් ක්ලික් කර ප්රොපටීස් වෙත යන්න .

3.එයින් ඉහත පරිදි File and Printer Sharing for Microsoft Networks හි ටික් කර ඇත්තම් OK කරන්න .දමා නැත්තම් ටික් එක දමා OK කරන්න.
4.ඉන්පසු නැවත Start -> Control Panel ->Network and Internet -> Network and Sharing Center වෙත යන්න .

මෙහිදී සඳහන් කල යුතු වැදගත් කරුණක් නම් වින්ඩොව්ස් සෙවන් ඇති පරිගණක යන් හිදී Network Location Type එක එකම ආකාරයෙන් තිබීමයි .ඔබ මේ මත ක්ලික් කර බැලුව හොත් පහත අයුරින් පෙනේවි ..

තවද ඔබට මෙම ලොකේෂන් ටයිප් එක ලෙහෙසියෙන් මාරු කල හැකිය .එහෙත් Home Network හෝම් නෙට්වර්ක් යන්න සාමාන්ය පරිගණක ජාලයකදී ද ,Work Network වරක් නෙට්වර්ක් යන්න කාර්යාලීය පරිසරයේත් ,Public Network පබ්ලික් නෙට්වර්ක් යන්න ,ඉන්ටෙර්නෙට් ,සහ නොදන්නා පරිගණක ජාලයක දීද භාවිතා කිරීම නිර්දේශ කෙරේ.
මෙහිදී අපගේ කටයුත්ත සඳහා හෝම් ගෘප් එක පරිගණක සියල්ලම සඳහා භාවිතා කරමු .

4.දැන් ඉහත රුපයෙන්ලකුණු කර පෙන්වා ඇති Change Advanced Sharing Settings වෙත යන්න ,
ඉන්පසු නිවැරදි නෙට්වර්ක් කනෙක්ෂන් එක තෝරන්න .
පහත පරිදි එහි සැකසුම් වෙනස් කරන්න .
Turn on file and printer sharing
Turn off password protected sharing


දැන් ෆයිල් ෂෙයාරින් සඳහා වන මුලික සැකසුම් සකස් කර අවසානයි .දැන් කලයුතු වන්නේ අවශ්ය ෆයිල් සහ ෆොල්ඩර ෂෙයාර් කිරීමයි .

ඔබට ෂෙයාර් කිරීමට අවශ්ය ෆෝල්ඩරය මත රයිට් ක්ලික් කර Share With වෙත ගියහොත් ඔබට විකල්ප (options) හතරක් දැකගත හැකිය .
Nobody - මෙය තෝරාගත හොත් එය පරිගණක ජාලයේ අනෙක් අයට කිසිවක් නොපෙන්වයි
Homegroup (Read)- මෙහිදී ෂෙයාර් කරනලද ෆයිල්ස් පෙන්වන අතර ඒවා කිසිවක් වෙනස් කල නොහැකිවන අතර කියවීම ,බැලීම සිදු කල හැකිය .
Homegroup (Read/Write)-මෙහිදී කියවීම වෙනස් කිරීම සිදු කල හැකිය
Specific People.. මෙහිදී සියලුම ය සඳහා නොව ජලයේ සිටින විශේෂිත අය අතර පමණක් ,ඉහත ආකාරයටම එනම් ,කියවීමට පමණක් හැකිවන පරිදි හෝ කියවීමට ලිවීමට හැකිවන පරිදි සැකසුම් සිදු කල හැකිය .
Specific People. ආකාරයෙන් දත්ත හුවමාරු කිරීම සඳහා පහත පරිදි සැකසුම් සැකසිය හැකිය .
ෂෙයාර් කිරීමට අවශ්ය ෆෝල්ඩරය මත රයිට් ක්ලික් කර Share With -> Specific People වෙත ගිය විට පහත ආකාරයෙන් ගෙස්ට් එකවුන්ට් එක සඳහා රීඩ් ඔන්ලි එනම් කියවිය හැකි පරිදි සකස් කරගන්නා ආකාරය පහතින් දක්වා ඇත .

ඉන්පසු Share ක්ලික් කරන්න .

අවසාන වශයෙන් Done යන්න ක්ලික් කරන්න .
ඉන්පසුව ෂෙයාර් කරනලද ෆෝල්ඩරය මත රයිට් ක්ලික් කර ප්රොපටීස් වෙත ගියහොත් පහත පරිදි ,ෆෝල්ඩරයේ ෆයිල් පාත් එකත් ,කසමග ෂෙයාර් කර ඇත්ද යන්න ෂෙයරින් ටැබ් එකනුත් දැක බලා ගත හැකිවනු ඇත .

දැන් ඔබ අනෙකුත් පරිගණයක කින් නෙට්වර්ක් පාත් එක කොපි කර අනෙකුත් ජාලයේ අනෙකුත් පරිගණකයේදී රන් Run හි ටයිප් කර එන්ටර් එබී මෙන් එහි ඇති දෑ දැක බලා ගත හැක .
අනෙක් පරිගණක යෙදී මෙම ෆෝල්ඩරය තුල ඇති ෆයිල් මත රයිට් ක්ලික් කර ප්රොපටීස් ගිය විට පහත පරිදි පෙනේවි .

නැවත ෂෙයාර් කරනලද ෆෝල්ඩරයේ ප්රොපටීස් වෙත ගොස් Security වෙත ගොස් එම ෆෝල්ඩරය හි ඇති අන්තර්ගත ෆයිල් වලට කල හැකි වෙනස් කම් ඒ ඒ භාවිතාකරන්නා අනුව වෙනස් කල හැකිය .

තව දුරටත් පැහැදිලි කර ගැනීම සඳහා පහත වීඩියෝව බලන්න ..
වින්ඩොව්ස් එක්ස්පී සහ සෙවන් අතර ෆයිල් ෂෙයාරින් කරන අන්දම ..
|
පරිගණක ජාලයකදී අන්තර්ජාල සම්භන්දතාව හවුලේ භාවිතා කිරීම -Internet Connection Sharing (ICS)..
පසුගිය ලිපි වලින් වින්ඩොව්ස් මෙහෙයුම් පද්ධති වලදී ෆයිල් සහ ෆොල්ඩර ෂෙයාර් කිරීම පිළිබඳව සාකච්චා කරනු ලැබුවා ඔබට මතක ඇති .මීළඟට අප පරිගණක ජාලයක අන්තර්ජාල සම්භාන්දතාව හවුලේ භාවිතා කිරීම සඳහා සකස් කරන අන්දම විමසා බලමු .
බොහෝවිට අපට ෂෙයාර් කිරීමට සිදු වන්නේ ,යූ.එස්.බී USB හරහා පරිගණකයකට සම්භන්ද කරනු ලබන උපකරණවලින් ලබා ගන්නා සම්භන්දතා වේ .ADSL Router හරහා ලබාගන්නා ජාල සම්භාන්දතාව , ජාලයේ පරිගණක සම්භන්ද කර ඇති ස්විචයකට සම්භන්ද කිරීමෙන් සියලුම පරිගණක වලට ලබාදිය හැක .නමුත් HSDPA - Mobile Broad Band සම්භන්දතා හරහා ලබාගන්නා අන්තර් ජාල සම්භන්දතා පරිගණක ජාලයකදී බෙදා හැරීමට නම් , ඒ සඳහා Internet Connection Sharing -ICS සැකසුම් කල යුතුය .
මෙහිදී අන්තර් ජාලයට සම්බන්ධ පරිගණකය හොස්ට් HOST ලෙසත් එය හරහා අන්තර්ජාල පහසු කම ලබන පරිගණක ක්ලයන්ට් CLIENT ලෙසත් හඳුන්වමු .
Windows XP හිදී අන්තර් ජාල සම්භන්දතාව හවුලේ භාවිතය , හෙවත් ඉන්ටර්නෙට් ෂෙයාරින් සැකසුම් කිරීමට පහත පියවරයන් අනුගමනය කරන්න .
1. Start -> Control Panel -> Network & Internet Settings ->Network Connection
2.මෙහිදී පරිගණකයේ ඇති සියලුම ආකාරයේ ජාල සම්භන්දතා ඔබට දැක ගත හැකිවේවි .
3.එයින් ඔබ දැනට අන්තර්ජාලය හා සම්බන්ධව සිටින පරිගණක ජාල සම්භාන්දතාව Network Connection
මත Right Click කර Properties වෙතයන්න
4.එයින් Advance tab වෙත යන්න .
5.ඉන්පසු Internet Connection Sharing යටතේ ඇති Allow other Network Users to connect through this Computer's Internet Connections, තොරන්න්න .
6.ඉන්පසු Home Connection Connection වෙත ගොස් ඔබ පරිගණක ජාලයට සම්භන්ද වී සිටින සම්භන්දතාව Connection තෝරන්න ,බොහෝවිට එය Local Area Connection වේවි .
7.මෙහිදී අන්තර්ජාල භාවිතය සීමා කිරීමට අවශ්ය නම් , එසේත් නැතිනම් අන්තර්ජාලයට සම්භන්ද මෙම සැකසුම් සිදුකරන පරිගණකය අන්තර්ජාලයට සම්භාන්දනම් පමණක් අනෙක් ඒවාට සම්භාන්දතාව ලැබෙන පරිදි සැකසිය යුතුනම් ,Establish a dial up connection whenever a computer on my network attempts to access internet යන්න එසේම තිබෙන්න හරින්න .එය තේරුවහොත් අනෙක් පරිගණක වල සිටද අන්තර්ජාල සම්බන්දතාව සම්බන්ද කිරීමට හැකියාව ලැබේ .
Dial Up සම්භාන්දතාවක් යනු පොදුවේ අප පාවිච්චි කරන Mobile Braodbandමොබයිල් බ්රෝඩ්බෑන්ඩ් ,හෝ එස් එල් ටී SLT Dial Up ඩයල් අප් කනෙක්ෂන් එකක් හෝ සී ඩී එම් ඒ CDMA සම්භාන්දතාවක් ඔස්සේ අන්තර්ජාල පහසු කම ලබා ගැනීමේදී පාවිච්චි කරන ක්රමයයි .මෙහිදී අප විශේෂ අංකයකට ඩයල් කිරීමෙන් එහෙමත් නැතිනම් ඇමතීම මගින් අදාළ සබන්ධතාව ඇති කරගන්නා බැවින් මෙවැනි සම්බන්දතාවකට Dial Up සම්භාන්දතාවක් යයි කියනු ලැබේ .
8.දැන් OK කරන්න .

9.ඉන්පසුව ඔබට පහත පරිදි මැසේජ් එකක් ලැබේවි
When Internet Connection Sharing is enabled, your LAN adapter will be set to use IP
address 192.168.0.1. Your computer may lose connectivity with other computers on
your network. If these other computers have static IP addresses, it is a good idea to set them
to obtain their IP addresses automatically. Are you sure you want to enable Internet
Connection Sharing?
එහිදී yes යන්න තෝරන්න .
ඉන්පසුව ඉන්ටෙර්නෙට් සම්භාන්දතාව මත ඩබල් ක්ලික් කර පහත පරිදි Any one who use this computer යන්න තෝරා ඩයල් බටනය ක්ලික් කර අන්තර්ජාලයට සම්භන්ද වන්න .

ඉන්පසු ඔබ LAN කනෙක්ෂන් හි Properties පරීක්ෂා කළහොත් එහි අයි.පී ඇඩ්රස් එක 192.168.0.1 /255.255.255.0 ලෙස වෙනස් වී ඇති බව පෙනෙනු ඇත .දැන් ඔබ හොස්ට් පරිගණකයේ සිදුකලයුතු වෙනස් කම් සිදු කර අවසානයි .දැන් කලයුත්තේ ක්ලයන්ට් පරිගණක වල
192.168.0.2 සිට 192.168.0.254 දක්වා වූ අයිපී ඇඩ්රස් පරාසය අතරින් කැමති අයුරින් යෙදීමයි .
සබ්නෙට් මාස්ක් Subnet Mask එක 255.255.255.0 ලෙසද , ගේට්වේ Gateway සඳහා සෑම පරිගනකයදීම 192.168.0.1 යෙදීමයි .
දැන් ඔබට අනෙකුත් පරිගණකවලින් අන්තර්ජාල පහසු කම ලබා දී අවසන් .
හොස්ට් පරිගණකය අන්තර්ජාලයට සම්භාන්දවී නොමැති අවස්ථාවක
Establish a dial up connection whenever a computer on my network attempts to access internet යන්න තෝරා ඇත්තම් ,ජාලයේ ඇති අනෙක් පරිගණකයකින් අන්තර්ජාලයට පිවිසීමට උත්සාහ කිරීමේදී ඔබට දෙවැනි රුපයේ පරිදි කනෙක්ෂන් ඩයලොග් ස්ක්රීන් එක පෙන්වාවි එවිට ඔබ සිදු කල යු තු වන්නේ ඩයල් කිරීම පමනයි එවිටද, ජලයේ සම පරිගණකයකින් ම අන්තර්ජාල ය භාවිතා කල හැකිවේ .
වින්ඩොව්ස් සෙවන් හීදීද මෙය මේ ආකාරයෙන් සිදු කල හැකිය .එය බොහෝ දුරට මෙම පියවරයන් හා සමාන වේ .

වින්ඩොව්ස් සෙවන් හිදී ලැබෙන ඉන්ටනෙට් කනෙක්ෂන් ෂෙයරින් ස්ක්රීනය
උත්සාහ කර බලන්න ,මෙම ලිපිය බොහෝ දෙනෙකුට වැදගත් වේවි යයි විශ්වාස කරමි .ඉදිරියේදී ලිනක්ස් , සහ ඇපල් පරිගණක වලදීද වැදගත් නෙට්වර්ක් සෙට්ටින්ග්ස් සකසන ආකාරය ඔබ වෙත ගෙන එන්නම් .
පසුගිය ලිපි වලින් වින්ඩොව්ස් මෙහෙයුම් පද්ධති වලදී ෆයිල් සහ ෆොල්ඩර ෂෙයාර් කිරීම පිළිබඳව සාකච්චා කරනු ලැබුවා ඔබට මතක ඇති .මීළඟට අප පරිගණක ජාලයක අන්තර්ජාල සම්භාන්දතාව හවුලේ භාවිතා කිරීම සඳහා සකස් කරන අන්දම විමසා බලමු .
බොහෝවිට අපට ෂෙයාර් කිරීමට සිදු වන්නේ ,යූ.එස්.බී USB හරහා පරිගණකයකට සම්භන්ද කරනු ලබන උපකරණවලින් ලබා ගන්නා සම්භන්දතා වේ .ADSL Router හරහා ලබාගන්නා ජාල සම්භාන්දතාව , ජාලයේ පරිගණක සම්භන්ද කර ඇති ස්විචයකට සම්භන්ද කිරීමෙන් සියලුම පරිගණක වලට ලබාදිය හැක .නමුත් HSDPA - Mobile Broad Band සම්භන්දතා හරහා ලබාගන්නා අන්තර් ජාල සම්භන්දතා පරිගණක ජාලයකදී බෙදා හැරීමට නම් , ඒ සඳහා Internet Connection Sharing -ICS සැකසුම් කල යුතුය . මෙහිදී අන්තර් ජාලයට සම්බන්ධ පරිගණකය හොස්ට් HOST ලෙසත් එය හරහා අන්තර්ජාල පහසු කම ලබන පරිගණක ක්ලයන්ට් CLIENT ලෙසත් හඳුන්වමු . Windows XP හිදී අන්තර් ජාල සම්භන්දතාව හවුලේ භාවිතය , හෙවත් ඉන්ටර්නෙට් ෂෙයාරින් සැකසුම් කිරීමට පහත පියවරයන් අනුගමනය කරන්න . 1. Start -> Control Panel -> Network & Internet Settings ->Network Connection 2.මෙහිදී පරිගණකයේ ඇති සියලුම ආකාරයේ ජාල සම්භන්දතා ඔබට දැක ගත හැකිවේවි . 3.එයින් ඔබ දැනට අන්තර්ජාලය හා සම්බන්ධව සිටින පරිගණක ජාල සම්භාන්දතාව Network Connection මත Right Click කර Properties වෙතයන්න 4.එයින් Advance tab වෙත යන්න . 5.ඉන්පසු Internet Connection Sharing යටතේ ඇති Allow other Network Users to connect through this Computer's Internet Connections, තොරන්න්න . 6.ඉන්පසු Home Connection Connection වෙත ගොස් ඔබ පරිගණක ජාලයට සම්භන්ද වී සිටින සම්භන්දතාව Connection තෝරන්න ,බොහෝවිට එය Local Area Connection වේවි . 7.මෙහිදී අන්තර්ජාල භාවිතය සීමා කිරීමට අවශ්ය නම් , එසේත් නැතිනම් අන්තර්ජාලයට සම්භන්ද මෙම සැකසුම් සිදුකරන පරිගණකය අන්තර්ජාලයට සම්භාන්දනම් පමණක් අනෙක් ඒවාට සම්භාන්දතාව ලැබෙන පරිදි සැකසිය යුතුනම් ,Establish a dial up connection whenever a computer on my network attempts to access internet යන්න එසේම තිබෙන්න හරින්න .එය තේරුවහොත් අනෙක් පරිගණක වල සිටද අන්තර්ජාල සම්බන්දතාව සම්බන්ද කිරීමට හැකියාව ලැබේ . Dial Up සම්භාන්දතාවක් යනු පොදුවේ අප පාවිච්චි කරන Mobile Braodbandමොබයිල් බ්රෝඩ්බෑන්ඩ් ,හෝ එස් එල් ටී SLT Dial Up ඩයල් අප් කනෙක්ෂන් එකක් හෝ සී ඩී එම් ඒ CDMA සම්භාන්දතාවක් ඔස්සේ අන්තර්ජාල පහසු කම ලබා ගැනීමේදී පාවිච්චි කරන ක්රමයයි .මෙහිදී අප විශේෂ අංකයකට ඩයල් කිරීමෙන් එහෙමත් නැතිනම් ඇමතීම මගින් අදාළ සබන්ධතාව ඇති කරගන්නා බැවින් මෙවැනි සම්බන්දතාවකට Dial Up සම්භාන්දතාවක් යයි කියනු ලැබේ . 8.දැන් OK කරන්න . 9.ඉන්පසුව ඔබට පහත පරිදි මැසේජ් එකක් ලැබේවි When Internet Connection Sharing is enabled, your LAN adapter will be set to use IP address 192.168.0.1. Your computer may lose connectivity with other computers on your network. If these other computers have static IP addresses, it is a good idea to set them to obtain their IP addresses automatically. Are you sure you want to enable Internet Connection Sharing? එහිදී yes යන්න තෝරන්න . ඉන්පසුව ඉන්ටෙර්නෙට් සම්භාන්දතාව මත ඩබල් ක්ලික් කර පහත පරිදි Any one who use this computer යන්න තෝරා ඩයල් බටනය ක්ලික් කර අන්තර්ජාලයට සම්භන්ද වන්න . ඉන්පසු ඔබ LAN කනෙක්ෂන් හි Properties පරීක්ෂා කළහොත් එහි අයි.පී ඇඩ්රස් එක 192.168.0.1 /255.255.255.0 ලෙස වෙනස් වී ඇති බව පෙනෙනු ඇත .දැන් ඔබ හොස්ට් පරිගණකයේ සිදුකලයුතු වෙනස් කම් සිදු කර අවසානයි .දැන් කලයුත්තේ ක්ලයන්ට් පරිගණක වල 192.168.0.2 සිට 192.168.0.254 දක්වා වූ අයිපී ඇඩ්රස් පරාසය අතරින් කැමති අයුරින් යෙදීමයි . සබ්නෙට් මාස්ක් Subnet Mask එක 255.255.255.0 ලෙසද , ගේට්වේ Gateway සඳහා සෑම පරිගනකයදීම 192.168.0.1 යෙදීමයි . දැන් ඔබට අනෙකුත් පරිගණකවලින් අන්තර්ජාල පහසු කම ලබා දී අවසන් . හොස්ට් පරිගණකය අන්තර්ජාලයට සම්භාන්දවී නොමැති අවස්ථාවක Establish a dial up connection whenever a computer on my network attempts to access internet යන්න තෝරා ඇත්තම් ,ජාලයේ ඇති අනෙක් පරිගණකයකින් අන්තර්ජාලයට පිවිසීමට උත්සාහ කිරීමේදී ඔබට දෙවැනි රුපයේ පරිදි කනෙක්ෂන් ඩයලොග් ස්ක්රීන් එක පෙන්වාවි එවිට ඔබ සිදු කල යු තු වන්නේ ඩයල් කිරීම පමනයි එවිටද, ජලයේ සම පරිගණකයකින් ම අන්තර්ජාල ය භාවිතා කල හැකිවේ . වින්ඩොව්ස් සෙවන් හීදීද මෙය මේ ආකාරයෙන් සිදු කල හැකිය .එය බොහෝ දුරට මෙම පියවරයන් හා සමාන වේ .
උත්සාහ කර බලන්න ,මෙම ලිපිය බොහෝ දෙනෙකුට වැදගත් වේවි යයි විශ්වාස කරමි .ඉදිරියේදී ලිනක්ස් , සහ ඇපල් පරිගණක වලදීද වැදගත් නෙට්වර්ක් සෙට්ටින්ග්ස් සකසන ආකාරය ඔබ වෙත ගෙන එන්නම් . |
පරිගණක ජාලයකදී මුද්රණ යන්ත්රය හවුලේ භාවිතය ..Printer Sharing ..
රැහැන් රහිත පරිගණක ජාල කරණය (පලවන කොටස ) ...Wireless Networking (Part 1)..
මොනවාද මේ DNS Server , DHCP Server කියන්නේ ?... පළමු කොටස ..
මොනවාද මේ DNS Server කියන්නේ ?...පසුගිය ලිපියෙන් ...
ගියවර ලිපියෙන් පරිගණක ජාලයකදී අන්තර්ජාල සම්භන්දතාව හවුලේ භාවිතාකිරීම , නැතහොත් ඉන්ටර්නෙට් කනෙක්ෂන් ෂෙයාරින් ගැන සාකච්චා කළා මතක ඇති .දැන් අප සලකා බැලීමට සුදානම් වන්නේ මුද්රණ යන්ත්රයක් , එහෙමත් නැත්තම් ප්රින්ටරයක් හවුලේ භාවිතා කරන අයුරුයි .
අපට එදිනෙදා හමු වන ප්රින්ටර වල පරිගණක වලට සම්භන්ද කිරීම සඳහා උපක්රම කීපයක් භාවිතා කරයි .සමහර ඒවා යල්පැන ගියත් තවමත් ඒවා භාවිතා වන තැන් ඇති නිසා ඒවා මතක් කිරීම හොඳ යයි සිතමි .
1.Com Port /Serial Port සම්භන්ද තාව සහිත ප්රින්ටර
2. Parallel Port සම්භන්ද තාව සහිත ප්රින්ටර
3.USB Portසම්භන්ද තාව සහිත ප්රින්ටර
4.Network සම්භන්ද තාව සහිත ප්රින්ටර
5.Wireless(Wi-fi) සම්භන්ද තාව සහිත ප්රින්ටර
මෙහිදී Network සම්භන්ද තාව සහිත ප්රින්ටර සහ Wireless(Wi-fi) සම්භන්ද තාව සහිත ප්රින්ටර සඳහා ,Share ෂෙයාර් කිරීම සඳහා අමුතුවෙන් සැකසුම් ,එහෙමත් නැතිනම් කන්ෆිගරේෂන් අවශ්ය නොවෙයි .නමුත් ජාලයක දී තවත් පරිගණකයකට සම්භන්ද කර ඇති ප්රින්ටරයක් ෂෙයාර් කිරීම සඳහා කලයුතු සැකසුම් ඇත .
මෙහිදී මතක තබා ගත යුතු වැදගත් කරුණක් නම් , මෙම පරිගණක ජාලයේ අනෙකුත් පරිගණක වලින් ප්රින්ට් කිරීම සඳහා ,මෙම ප්රින්ටරය සම්භන්දීත පරිගණකය හැම විටකම පනගන්වා ඇති තත්වයේ , එනම් පවර් ඔන් එකේ තැබිය යුතු වීමයි .එනිසා බලශක්ති නාස්තියක් සිදුවිය හැකිය .
නමුත් තනිව සවිකළ හැකි ප්රින්ට් සර්වරයක් Stand alone Print Server භාවිතයෙන් පහසුවෙන් Parallel Port සම්භන්ද තාව සහිත ප්රින්ටර හා USB Portසම්භන්ද තාව සහිත ප්රින්ටර නෙට්වර්ක් ප්රින්ටරයක් බවට පත් කල හැකිය .
ඉහත ආකාරයේ ප්රින්ට් සර්වරයක් භාවිතා කිරීමෙන් , ඉඩකඩ , විදුලි බලයද ඉතිරි කරගත හැකි වීම වාසියකි
නමුත් කලකට ඉහතදී තරමක් මිල වැඩි නිසාත් ,කන්ෆිගර් කිරීමට අවශ්ය නිසාත් , නොදැනුවත් කම නිසාත් මේ සඳහා යොමුවී නැති බවක් පෙනේ .නමුත් දැන් නවක රවුටර වල , එයත් එක්කම ඇතුලත් කර නිපදවන ලද ප්රින්ට් සර්වර වෙළඳ පොලේ මිලදී ගැනීමට ඇත .
නමුත් මේ සඳහා තවමත් ආයෝජනය කිරීමට හැකියාවක් නැති අය සඳහා පරිගණකය හරහා ෂෙයාර් කිරීම සිදු කල හැකිය .එය තරමක් පහසු කටයුත්තකි .
1.පළමුව Start >Control Panel >Printers & other Hardware >Printers & Faxes වෙත යන්න
2.මී ලඟට ඔබට නෙට්වර්ක් එකෙහි ෂෙයාර් කිරීමට අවශ්ය ප්රින්ටර අයිකනය මත රයිට් ක්ලික් කර ප්රොපටීස් වෙත යන්න . එහි Sharing වෙත යන්න .එවිට පහත පරිදි දිස් වේවි .
එහිදී Share This Printer තෝරා Share name යටතේ ඔබට කැමති නමක් ඇතුලත් කරන්න .
ඔබ වෙනත් මෙහෙයුම් පද්ධති සහිත පරිගණක සඳහා මෙම ප්රින්ටරය පාවිච්චි කරන්නට අදහස් කරන්නේ නම් Additional Drivers වෙත යන්න .එවිට පහත සඳහන් අයුරින් පෙනේවි .
අවශ්ය පරිදි තොරා OK කරන්න .ඉන්පසුව ප්රෝපටිස් වින්ඩෝවේ Apply කර OK කරන්න .
දැන් අපි ප්රින්ටරය සම්භන්දිත පරිගණකයේ සැකසුම් කර අවසානයි .මීළඟට අනෙකුත් පරිගණක වලට මෙම ෂෙයාර් කරනලද ප්රින්ටරය එකතු කරන අයුරු සලකා බලමු .
දැන් ජාලයේ අනෙකුත් පරිගණකයක් වෙත යන්න .එහිදී
1.Start >Control Panel >Printers & other Hardware >Printers & Faxes වෙත යන්න
2.Printer Task යටතේ ඇති Add Printer හෝ File> Add Printer මගින් Add Printer Wizard වෙත යන්න .
එයින් A network printer ,or a printer attached to another computer තෝරන්න .
3.දැන් ඔබට ප්රින්ටරය එකතු කිරීම සඳහා ක්රම තුනක් දක්නට ලැබේවි .නමුත් අප මෙහිදී දෙවන ක්රමය තෝරාගමු , අපට වඩාත් සුදුසු ක්රමය එයයි .
මෙහිදී ඔබ පරිගණකයේ අයිපී ඇඩ්රස් එක දන්නේ නම් \\IP Address\Printer Name , එනම් අයිපී ඇඩ්රස් එක හා අප පෙර පරිගණකයේ ෂෙයාර් නේම් එක සඳහා යෙදු නම ඉහත ආකාරයෙන් ඇතුලත් කර Next කර ලෙහෙසියෙන් එකතු කිරීමට පුළුවන .
නැතහොත් කිසිවක් ඇතුලත් නොකොට ජාලයේ සර්ච් කර එනම් සෙවීම මගින් ද එම කටයුත්ත පහසුවෙන් කල හැක .එසේ Next කිරීමෙන් පසුව පහත අයුරින් දිස් වෙයි
එම ලිස්ට් එකෙහි පරිගණක ජාලයේ ෂෙයාර් කර ඇති සියලුම ප්රින්ටර සම්භාන්දීත පරිගණක දක්නට ලැබෙයි .අදාළ පරිගණකය මත ක්ලික් කල විට එය දිග හැරී එයට සම්භාන්දිත ප්රින්ටරය පෙන්වයි .එවිට එම ප්රින්ටරය මත ක්ලික් කර Next කරන්න .
ඉන්පසු අදාළ මාදිලිය අනුව නිවැරදි ප්රින්ටර් ඩ්රයිවරය තෝරන්න .ඉන්පසු අදාල ඩ්රයිවරය ඔබ දැන් සම්භන්ද වී සිටින පරිගණකයේ ස්ථාපනය වෙයි .
ඉන්පසුව ස්ක්රීනය පහත අයුරින් දිස් වෙයි.
ඔබ මෙම ප්රින්ටරය පමණක් භාවිතා කරන්නේ නම් මෙහිදී yes දමා Next කරන්න .
දැන් ඔබ සිටිනා පරිගණකයේ සිට ප්රින්ට් කිරීම සිදු කල හැකි දැයි පරීක්ෂා කිරීමට Do you want to print a test page ? සඳහා Yes දමා Next කරන්න .මීළඟ ස්ක්රීනයේ Finish බටනය ක්ලික් කර තත්පර ගණනකට පසුව හෝ මිනිත්තුවකට පමණ පසු ප්රින්ටරයෙන් Printer Test Page එක ප්රින්ට් විය යුතුය .එසේ නොමැති නම් ජාල සම්භන්ද තාව හොඳින් තිබේ නම් ,ඔබ තෝරන ලද ඩ්රයිවරය ප්රින්ටරය හා හොඳින් ගැලපේ දැයි පරීක්ෂා කර බලන්න .
වින්ඩොව්ස් 7 හිදී ද සකසුම් මෙහි සඳහන් අයුරින් වෙනස් වන්නේ ඉතා සුළු වශයෙනි .
ඉහත රුපයෙන් ඔබට එක පෙනෙනවා ඇත .
වින්ඩොව්ස් 7 හිදී ප්රින්ටරයක් එකතු කිරීමට පහත සඳහන් පියවර අනුගමනය කරන්න .
1.පළමුව Control Panel\Hardware and Sound\Devices and Printers වෙතයන්න .එයින් Add a Printer ක්ලික් කරන්න
2.එවිට පහත සඳහන් ස්ක්රීනය ලැබේ .
එයින් Add a Network , Wireless or Bluetooth Printer මත ක්ලික් කරන්න
3.එවිට පහත අයුරින් දිස් වෙයි
මෙහිදී ඔබට ප්රින්ටර නේම් එක සහ එය සම්බහ්දිත පරිගණකයේ ඇඩ්රස් එක පෙන්වුවහොත් එය සිලෙක්ට්
ප්රින්ටරය එකතු කරගැනීමට ඉඩ ලැබේ .නැතිනම් The Printer that i want isn't listed වෙත ගොස් අදාල ප්රින්ටරය එකතු කරගත හැක .
4.මීළඟ පියවර පහත පරිදි දිස් වෙයි .
මෙම ස්ක්රීනය අප කලින් සාකච්චා කල වින්ඩොව්ස් එක්ස්පී වලදීද තරමක් සමාන බැව් ඔබට පෙනෙනු ඇත .
එම නිසා මෙතනින් ඉදිරියට කලයුතු දේ ඔබට වැටහිය යුතුය .
|
මේදක්වා චිස්තර කරනලද පරිගණක ජාලකරණය සහ රැහැන් රහිත ජාල කරන තාක්ෂනය අතර ඇති වෙනස ,රැහැන් නොමැතිව විද්යුත් චුම්භක තරංග ඔස්සේ දත්ත හුවමාරු කිරීම පමණකි .අයිපී ඇඩ්රස් යෙදීම ,පරිගණක අතර දත්ත හුවමාරුව යන දෑ සිදු කරන අයුරු වෙනස් වන්නේ නැත .වෙනස් වන්නේ භාවිතාකරන තාක්ෂනය අනුව අදාල උපකරණ වින්යාස ගත කිරීම , එසේත් නැතිනම් කන්ෆිගර් කිරීම පමණකි .
බහුලව පරිගණක හා එසම්භන්ද උපාංග සමග දත්ත හුවමාරු කිරීමට යොදාගන්නා ක්රම කිහිපයක් ඇත ,ලෝකයේ වයර්ලස් නෙට්වර්ක් ස්ටෑන්ඩර්ඩ්ස් Wireless Networking Standards ,සහ එවෑ හිදී වයර්ලස් තාක්ෂනය යොදා ගන්නා ආකාරය පහත රුපයෙන් දක්වා ඇත .
මේ ආකෘතිය අනුව පරිගණක ජාල ආකාර Network Type අතර යොදාගන්නා තාක්ෂනය අනුව ප්රධාන කොටම වයර්ලස් තාක්ෂනය පහත අයුරින් බෙදා දැක්විය හැකිය .(PAN, LAN,MAN සහ WAN ගැන මීටපෙර සාකච්චා කර ඇති නිසා ඒ පිළිබඳව දැනගැනීමට අවශ්ය නම් මුල් ලිපි කියවා බලන්න ).
1.Wi-Fi
2.Bluetooth
3.Zigbee
4.Infrared IRDA
මෙයින් වඩාත් ප්රචලිත ක්රම වනුයේ Wi-Fi සහ Bluetooth තාක්ෂණයයි. නමුත් මේ එකක් එකක් ගැන දැන් අප විමසා බලමු .
වයි -ෆයි/ Wi-Fi
වර්තමානයේ බහුලවම භාවිතාවන ජනප්රියම ක්රමයයි .භාවිතාවන සම්මුතීන් සහ අදාළ උපාංග නිෂ්පාදනයේදී අනුගමනය කලයුතු සම්මුතීන් IEEE-Institute of Electrical & Electronics Engineers විසින් ලබා දී තිබේ .වයර්ලස් තාක්ෂනයේදී සන්නිවේදනය සඳහා යොදාගන්නේ විද්යුත් චුම්භක තරංග Electro Magnetic Wave බව මා ඉහතින් සඳහන් කරනු ලැබුවා .මෙම තරංග වලටම රේඩියෝ තරංග Radio Waves යයිද කියනු ලබයි .
සාමාන්යයෙන් රේඩියෝ තරංග භාවිතා කිරීමට අදාළ සංඛ්යාත පරාසය(Frequency Range) හෝ , සංඛ්යාතය(Frequency ) අනුව රටේ Telecommunication Regularity Commission , එහෙමත් නැතිනම් ලංකාවේ නම් විදුලි සංදේශ නියාමන කොමිසම මගින් අවසර පත්රයක් Licence ලබාගත යුතුය .
නමුත් සෑම රටකම වයි ෆයි උපාංග නිපඳවා තිබෙන්නේ එසේ අවසර ලබාගැනීමට අවශ්ය නොවන Unlicensed Radio Frequency අගයන් භාවිතා කරමිනි .
සාමාන්යයෙන් වයි ෆයි උපකරණ භාවිතා කරන්නේ සංඛ්යාත ගිගාහර්ට්ස් 2.4 GHz ~ 5 GHz වූ තරංග කලාපයයි .
IEEE සම්මුතීන් අනුව භාවිතාවන වයර්ලස් නෙට්වර්ක් ස්ටෑන්ඩර්ඩ්ස් පහත පරිදි වෙයි .වයර්ලස් සඳහා ඇති සම්මුතිය IEEE 802.11 නම් වෙයි , ඒවායේ වර්ගී කරණය පහත පරිදි වෙයි . IEEE 802.11a -specification that added a higher data rate of up to 54 Mbit/s using the 5 GHz band. IEEE 802.11b- is an amendment to the IEEE 802.11 wireless networking specification that extends throughput up to 11 Mbit/s using the same 2.4 GHz band IEEE 802.11g-is an amendment to the IEEE 802.11 specification that extended throughput to up to 54 Mbit/s using the same 2.4 GHz band IEEE 802.11n- is an amendment to the IEEE 802.11-2007 wireless networking standard to improve network throughput over the two previous standards—802.11a and 802.11g—with a significant increase in the maximum net data rate from 54 Mbit/s to 600 Mbit/s උපුටා ගැනීම Wikipedia
වර්තමානයේ ප්රයෝගිකව බහුලව භාවිතා කරන්නේ b /g /n පමණකි .අනෙක් කරණය නම් දැන් භාවිතාවන සියලුම පාහේ උපකරණ b /g /n සඳහා සහාය දක්වයි .
එනිසා එපිලිබඳව දැඩි අවධානයක් යොමුකළ යුතු නොවේ .එහෙත් මෙම එක එක් සම්මතයන් යටතේ නිෂ්පාදනය කරනුලබන උපකරණවල උපරිම ක්රියාකාරී දුර පරාසය ගැන අවබෝධයක් තිබියයුතුය . උපුටාගැනීම http://www.webopedia.com |
කොහොමද යාලුවනේ ගොඩක් කාලෙකින් තමා අලුත් පොස්ට් එකක් ලියන්නේ .පසුගිය ලිපියට අනුව ලියන්න තිබුනේ පරිගණක ජාල ආරක්ෂාව පිළිබඳව උනත් ඊටකලින් වැදගත් වෙයි කියල හිතන මාතෘකාවක් පිළිබඳව ඔයාලගේ අවධානය යොමු කරවන්න කියල හිතුනා.
දැන් අපි මාතෘකාවට කෙලින්ම බහිමු .පරිගණක ජාල කරණයට අදාළ සැකසුම් කරණය ගැන කතාකරද්දී බහුලවම අපිට කතාකරන්න ලැබෙන ප්රධානතම සර්වර දෙකක් ගැන තමා මේ ලිපියෙන් මම විස්තර කරන්න බලාපොරොත්තු වෙන්නේ .තවත් ඒවා ගැන කියල දෙනවා මේකෙන් පස්සේ. අපි ඉස්සර වෙලාම බලමු මොකක්ද DHCP සර්වරයක් කියන්නේ කියල .DHCP කියන එක ඉංග්රීසි දිග යෙදුම නම් Dynamic Host Configuration Protocol එකත් මතක තියාගන්න . 1.DHCP Server
දැන් බලමු මේක වෙන්නේ කොහොමද කියල .නිවැරදිව සැකසුම් කරපු DHCP සර්වරයක් සහ ඒ සර්වරය හා සම්භන්ද පරිගණක ජාලයක් ඇතියි කියල උපකල්පනය කරලා තමා මම මේක විස්තර කරන්නේ . ඔබට මතක ඇති අපි අයිපී ඇඩ්රස් දැම්මේ කොහෙටද කොහොමද කියල .මතක නැත්තම් මෙන්න අයෙත් මෙන්න පහත ලින්ක් වලින් බලාගන්න Windows XP වලදී :- http://www.hotcomm.com/FAQ/FAQ_staticIPXP.asp Windows 7වලදී :- http://blog.mclaughlinsoftware.com/2009/11/26/windows-7-static-ip/ Windows 8 වලදී :- http://windows8themes.org/networking-assign-static-ip-address-in-windows-8.html මේවා මගේ බ්ලොග් එකේ ලින්ක් නම් නෙවෙයි . කමක් නෑ දැන් බලමු මොකක්ද වෙන්න යන්නේ කියල . මේ හැම තැනම තිබ්බ පොදු දෙයක් තමයි නෙට්වර්ක් කනෙක්ෂන් එක රයිට් ක්ලික් කරලා ප්රොපටීස් ගියහම ලැබෙන වින්ඩොව් එක මේ හැම මෙහෙයුම් පද්දති වල එක සමානයි එත් එතනට යන පාත් එක තමයි වෙනස් .හරි එහෙම ගියා කියමුකෝ එතකොටInternet Protocol (TCP/IP) Properties වලට ගියහමත් ලැබෙන වින්ඩොව් එක එක සමානයි . ලැබෙන්නේ පහත තියෙන වින්ඩෝව වගේ එකක් .
දැන් බලමු මේකට DHCP සර්වරය මොකක්ද කරන්නේ කියල .ඊට කලින් කියන්න පොඩි දෙයක් තියෙනවා .Static IP address , Dynamic IP address කියන්නේ මොනවාද කියල ඊට කලින් දැනගන්න ඕන . අපි ඔය අතින් ටයිප් කරලා දැම්මේ Use the following IP address කියන තැනට අයිපී ඇඩ්රස් එකක් ඔන්න ඕකට තමා Static IP address කියල කියන්නේ .මොකද ඕක අපිට වෙනස් කරන්න වෙන්නෙත් ඔතනින්මයි දාලතිබ්බොත් වෙනස් නොකලොත් සහදහටම ඔහොම තමයි .දැන් Dynamic IP address කියන්නේ ඔකේ අනික් පැත්ත .එකියන්නේ වේලාවෙන් වෙලාවට වෙනස්වෙන අයිපී ඇඩ්රස් එකක්. එක එක පරිගණකයක් බැගින් අපි අයිපී නොදා හැම පරිගණකයකටම අයිපී ඇඩ්රස් දෙන්න තමා මේ DHCP සර්වරය පාවිච්චි කරන්නේ .ඒවගේ අයිපී ඇඩ්රස් DHCP සර්වරය මගින් එසයින් (assign) කරන කොට අපි ඉහතින් ,Static IP address දානකොට තේරුව Use the following IP address කියන එක වෙනුවට Obtain Ip Adderess Automatically කියන එක තෝරලා OK කරන්න ඕන එතකොට අවශ්ය කරන අයිපී ඇඩ්රස් විස්තර ක්ලයන්ට් පරිගණකය DHCP සර්වරයෙන් ලබාගන්නවා . එක වෙනහැටි තමා ඔය Fig01 එකෙන් පෙන්වල තියෙන්නේ .DHCP සර්වරයක දැනගත යුතුම වැදගත් දෙවල් දෙකක් තියෙනවා එකක් තමයි අයිපී ඇඩ්රස් පූල් ( IP Address Pool) එක අනෙක තමයි ලීස් ටයිම් එක Lease Time . අයිපී ඇඩ්රස් පූල් ( IP Address Pool) කියල කියන්නේ DHCP සර්වරයක් නිකුත් කරන අයිපී ඇඩ්රස් පරාසය උදාහරණයක් ලෙස ගත්තොත් අපිට මුළු පරිගණක 100ක් තියෙනවනම් අපි අයිපී ඇඩ්රස් පරාසය 192.168.1.1 සිට 192.168.1.101 දක්වා අයිපී ඇඩ්රස් පූල් එකකට සර්වරය කන්ෆිගර් කරන්න පුළුවන් .එත් සාමාන්යයෙන් අයිපී ඇඩ්රස් පරාසය හරියටම අවශ්ය ගානට වඩා ටිකක් වැඩියෙන් තමයි තෝරාගන්නේ .එකියන්නේ 192.168.1.1.111 වගේ (අඩුම වශයෙන් 10ක් වැඩියෙන් ).එක තීරණය කරන එක නෙට්වර්ක් එක ඩිසයින් කරන තැන ඉඳන් හරියටම තොරාගතයුතුයි නැත්තම් පස්සේ වෙනස් කරන්න ගියොත් යම් යම් දුෂ්කරතා ඇති වෙන්න පුළුවන් ඉඩ කඩ වැඩියි . ලීස් ටයිම් Lease Time කියන්නේ DHCP විසින් යම් පරිගනයකට එසයින් කරපු අයිපී ඇඩ්රස් එකක් කොතරම් වෙලාවක් තියාගන්නවද කියන එක . සාමාන්යයෙන් අඩුම ලීස් ටයිම් එක කියල තියෙන්නේ පැයක් , එහෙත් නිර්දේශකරන ලද හොඳම කාලය වන්නේ දවස් තුනක් .එකියන්නේ දවස් තුනකින් දැන් එසයින් කරලා තියෙන අයිපී එක වෙනස් වෙනවා . සාමාන්යයෙන් එක කොම්පියුටර් එක ලොග් ඕෆ් වෙද්දී නැත්තම් ශට්ඩවුන් කරලා අයෙත් ඔන් කරද්දී අලුත් වෙනවා .(අලුත් කරවන්නත් පුළුවන් CMD- DOS Command Prompt එක පාවිච්චි කරලා ) පහත රුපයෙන් පෙන්වල තියෙන්නේ ඔන්න ඔය ක්රියාවලිය වෙනහැටි . ඕක කරන හැටි ඉදිරියේදී කියල දෙන්න හිතාගෙන ඉන්නවා .එත් දැනට මොකක්ද වෙන්නේ කියල දැනගෙන තියාගන්න එක වටිනවා . දැන් තියෙන ප්රශ්නය නම් අයිපී ඇඩ්රස් වෙනස් වෙද්දී කොහොමද අපි ෆයිල් වෙනත් දේවල් ෂෙයාර් කරගන්නේ සහ සමහර අප්ප්ලිකේෂන් වැඩකරවගන්නේ කියන එක .එක වෙන්නේ DNS වලින් , ඒවගේම තවත් ක්රමයක් තියෙනවා එක ගැන ඊළඟ ලිපියෙන් කියල දෙන්නම් . |
රැහැන් රහිත පරිගණක ජාල කරණය (පලවන කොටස ) ...Wireless Networking (Part 1)..
මොනවාද මේ DNS Server , DHCP Server කියන්නේ ?... පළමු කොටස ..
මොනවාද මේ DNS Server කියන්නේ ?...පසුගිය ලිපියෙන් ...
පසුගිය ලිපියෙන් ඔබට DHCP සර්වරයක් පරිගණක ජාලයකදී කරන්නේ මොනවගේ දෙයක් ද කියල දුන්නා.දැන් බලමු ඒ හා සමාන වැදගත් කාර්යයක් ඉටුකරන DNS සර්වරයක් කියන්නේ මොකක්ද කියල .
DNS කියන්නේ Domain Name System .මම ඔකේ සිංහල තේරුම කියන්න යන්නේ නැහැ .මොකද සිංහලෙන් දැනගත්ත කියල ප්රයෝජනයක් නැති නිසා .
මේ ඩොමේන් නේම් සිස්ටම් තාක්ෂනය(DNS) එහෙම නැත්තම් ක්රමය , ඉන්ටෙර්නෙට් වලදීත් පෞද්ගලික(LAN) ජාලවලදීත් භාවිතා වෙනවා.උදාහරණයක් විදිහට අපි ගනිමු www.yoursite.com යන වෙබ්සයිට් එකේ ඇඩ්රස් එක වෙබ් බ්රව්සරයේ ටයිප් කරලා එන්ටෙර් කී එක එබුවයි කියල .
ඊට කලින් පොඩි දෙයක් කියල දෙන්න ඕන ඩොමේන් නේම් එකක කොටස් තුනක් තියෙනවනේ , සමහර ඒවගේ තුනහතරක් උනත් තියෙනන පුළුවන් උදා: www.yoursite.com.xx.yy. හරි දැන් එකත් මතක තියාගෙන පහත සටහන තේරුම් ගන්න උත්සාහ කරමු .

ඔතන තියෙන (ඩොට් එක) " . " ට කියන්නේ ඩොමේන් රූට් එක Domain Root , ඊළඟට තියෙන com, කියන කොටසට කියන්නේ ටොප් ලෙවෙල් ඩොමේන් Top Level Domain - TLDඑක කියල ඊටපස්සේ තියෙන කොටසට කියන්නේ සෙකන්ඩ් ලෙවල් ඩොමේන් Second Level Domain - SLD එක කියල .www කොටසට sub domain සබ් ඩොමේන් කියල කියනවා . http:// කියන කොටස සට ප්රෝටොකෝල් එක කියල කියනවා .ප්රොටෝකොල් එකෙක් කියන්නේ සම්මත නීතිරීති සමුදායක් , ඒවාට අනුකුලවයි එම තාක්ෂනය භාවිතා කරන වැඩසටහන් (උදා : වෙබ් සයිට්ස්) ක්රියාත්මක වෙන්නේ .http කියන්නේ Hyper Text Transmission Protocol , FTP කියලත් එකක් තියෙනවා සමහරවිට දැකල ඇති , එකට කියන්නේ File Transfer ප්රොටෝකෝල් කියල .
හරි දැන් බලමු වෙබ් බ්රව්සරයක ඇඩ්රස් එකක් ටයිප් කරලා එන්ටර් කලහම මොකද වෙන්නේ කියල .
මෙහිදී අපි කියමු www.example.com කියල ටයිප් කරලා එන්ටර් කළා කියල .
1. හිදී සිද්ද වෙන්නේ ක්ලයන්ට් www.example.com වෙබ් සයිට් එක ඉල්ලන එක එහමත් නැත්තම් Request.
ඉන්පසුව සිදු වෙන්නේ පළමුව අන්තර්ජාල සපයන්නාගේ DNS සර්වරයේ හි තිබේදැයි විමසා බැලීමයි .
2.එසේ නොමැති නම් එය රූට් DNS සර්වර යට යොමු කරනු ලබයි ,ඉන්පසුව එයට අදාළ ටොප් ලෙවල් ඩොමේන් එක එනම් com සොයාගන්නා අතර , එයින් පසුව සෙකන්ඩ් ලෙවල් ඩොමේන් (example) එකත් එයට පසුව අදාළ සබ් ඩොමේන් කොටස සොයාගනී.
3.ඉන්පසුව අදාළ යොමුව /වෙබ් අඩවියට වෙබ් බ්රව්සරය යොමු කරනු ලබයි .එසේ යොමු කරනු ලබන්නේ එම ඩොමේන් නේම් එකට අදාල අයිපී ඇඩ්රස් එක භාවිතා කරමිනි .
දැනට ලෝකයේ ඉන්ටර්නෙට් හා සම්භන්ද ඩොමේන් නේම් සර්වර් 13ක් ලෝකයේ විවිධ ස්ථානවල ස්ථාපිත කරල තියෙනවා .ඉතින් ඒවා ඔක්කොම එකපාර බිඳ වැටුනොත් ඉන්ටෙර්නෙට් වැඩකරන්නේ නැතිව යනවා .
ඇත්තටම සරලව කිව්වොත් DNS Server එක මගින් කරන්නේ අයිපී ඇඩ්රැස්වලින් තියෙන වෙබ් සයිට් සහ අදාළ සේවා මතක තියාගන්න පුළුවන් නම්වලට සම්භන්ද කරල තියන එක .එතකොට අපිට නම මතක තියාගෙන හිටියම ඇති .
දැන් පුංචි ක්රියාකාරකමක් කරලා මේක තේරුම් ගනිමු .
දැන් ඔබේ පරිගණකයේ වින්ඩොව්ස් කී එකත් එක්ක ආර් Windoes Key + R එකවිට ඔබන්න .එවිට පහත පරිදි Run වින්ඩෝව ඕපන් වේවි .
දැන් CMD කියල ටයිප් කරලා එන්ටෙර් ඔබන්න .එවිට පහත පරිදි Command Prompt එක දිස්වේවි
දැන් එහි ටයිප් කරන්න ping google.lk කියල ,
දැන් එන්ටර් කී එක ඔබන්න .
දැන් ඔබට ඉහත පරිදි විස්තර පෙන්වාවි . අපි සාමාන්යයෙන් ping කොමාන්ඩ් එක පාවිච්චි කරන්නේ සාමාන්යයෙන් යම්කිසි අන්තර්ජාල හෝ ජාල සම්භාන්දතවයක තත්වය පරීක්ෂා කරන්න .ඒවගේම මෙයින් අපට අදාළ ඩොමේන් එකකට අදාළ අයිපී ඇඩ්රස් එකත් හොයාගන්න පුළුවන් .දැන් අයිපී ඇඩ්රස් 173.194.124.127 වෙබ් බ්රව්සරේ ටයිප් කරලා එන්ටර් කලහම , google.lk වෙබ් අඩවිය පෙන්වාවි .නැවත google.lk ටයිප් කර එන්ටර් කරවිටත් අදාළ වෙබ් අඩවිය පෙන්වාවි .මෙතැනින් අපට මතක තියාගනීමට පහසු 173.194.124.127 ද නැතිනම් google.lk ද යන්න ඔබට වැටෙහෙනවා ඇති .
දැන් ඔබ දන්නා අනෙක් වෙබ් අඩවිත් සමග මේ ක්රියාකාරකම කරලා බලන්න .
DNS කියන්නේ Domain Name System .මම ඔකේ සිංහල තේරුම කියන්න යන්නේ නැහැ .මොකද සිංහලෙන් දැනගත්ත කියල ප්රයෝජනයක් නැති නිසා . මේ ඩොමේන් නේම් සිස්ටම් තාක්ෂනය(DNS) එහෙම නැත්තම් ක්රමය , ඉන්ටෙර්නෙට් වලදීත් පෞද්ගලික(LAN) ජාලවලදීත් භාවිතා වෙනවා.උදාහරණයක් විදිහට අපි ගනිමු www.yoursite.com යන වෙබ්සයිට් එකේ ඇඩ්රස් එක වෙබ් බ්රව්සරයේ ටයිප් කරලා එන්ටෙර් කී එක එබුවයි කියල . ඊට කලින් පොඩි දෙයක් කියල දෙන්න ඕන ඩොමේන් නේම් එකක කොටස් තුනක් තියෙනවනේ , සමහර ඒවගේ තුනහතරක් උනත් තියෙනන පුළුවන් උදා: www.yoursite.com.xx.yy. හරි දැන් එකත් මතක තියාගෙන පහත සටහන තේරුම් ගන්න උත්සාහ කරමු . 
ඔතන තියෙන (ඩොට් එක) " . " ට කියන්නේ ඩොමේන් රූට් එක Domain Root , ඊළඟට තියෙන com, කියන කොටසට කියන්නේ ටොප් ලෙවෙල් ඩොමේන් Top Level Domain - TLDඑක කියල ඊටපස්සේ තියෙන කොටසට කියන්නේ සෙකන්ඩ් ලෙවල් ඩොමේන් Second Level Domain - SLD එක කියල .www කොටසට sub domain සබ් ඩොමේන් කියල කියනවා . http:// කියන කොටස සට ප්රෝටොකෝල් එක කියල කියනවා .ප්රොටෝකොල් එකෙක් කියන්නේ සම්මත නීතිරීති සමුදායක් , ඒවාට අනුකුලවයි එම තාක්ෂනය භාවිතා කරන වැඩසටහන් (උදා : වෙබ් සයිට්ස්) ක්රියාත්මක වෙන්නේ .http කියන්නේ Hyper Text Transmission Protocol , FTP කියලත් එකක් තියෙනවා සමහරවිට දැකල ඇති , එකට කියන්නේ File Transfer ප්රොටෝකෝල් කියල .
හරි දැන් බලමු වෙබ් බ්රව්සරයක ඇඩ්රස් එකක් ටයිප් කරලා එන්ටර් කලහම මොකද වෙන්නේ කියල .
මෙහිදී අපි කියමු www.example.com කියල ටයිප් කරලා එන්ටර් කළා කියල .
1. හිදී සිද්ද වෙන්නේ ක්ලයන්ට් www.example.com වෙබ් සයිට් එක ඉල්ලන එක එහමත් නැත්තම් Request.
ඉන්පසුව සිදු වෙන්නේ පළමුව අන්තර්ජාල සපයන්නාගේ DNS සර්වරයේ හි තිබේදැයි විමසා බැලීමයි .
2.එසේ නොමැති නම් එය රූට් DNS සර්වර යට යොමු කරනු ලබයි ,ඉන්පසුව එයට අදාළ ටොප් ලෙවල් ඩොමේන් එක එනම් com සොයාගන්නා අතර , එයින් පසුව සෙකන්ඩ් ලෙවල් ඩොමේන් (example) එකත් එයට පසුව අදාළ සබ් ඩොමේන් කොටස සොයාගනී.
3.ඉන්පසුව අදාළ යොමුව /වෙබ් අඩවියට වෙබ් බ්රව්සරය යොමු කරනු ලබයි .එසේ යොමු කරනු ලබන්නේ එම ඩොමේන් නේම් එකට අදාල අයිපී ඇඩ්රස් එක භාවිතා කරමිනි .
දැනට ලෝකයේ ඉන්ටර්නෙට් හා සම්භන්ද ඩොමේන් නේම් සර්වර් 13ක් ලෝකයේ විවිධ ස්ථානවල ස්ථාපිත කරල තියෙනවා .ඉතින් ඒවා ඔක්කොම එකපාර බිඳ වැටුනොත් ඉන්ටෙර්නෙට් වැඩකරන්නේ නැතිව යනවා . ඇත්තටම සරලව කිව්වොත් DNS Server එක මගින් කරන්නේ අයිපී ඇඩ්රැස්වලින් තියෙන වෙබ් සයිට් සහ අදාළ සේවා මතක තියාගන්න පුළුවන් නම්වලට සම්භන්ද කරල තියන එක .එතකොට අපිට නම මතක තියාගෙන හිටියම ඇති . දැන් පුංචි ක්රියාකාරකමක් කරලා මේක තේරුම් ගනිමු .
දැන් ඔබේ පරිගණකයේ වින්ඩොව්ස් කී එකත් එක්ක ආර් Windoes Key + R එකවිට ඔබන්න .එවිට පහත පරිදි Run වින්ඩෝව ඕපන් වේවි .
දැන් CMD කියල ටයිප් කරලා එන්ටෙර් ඔබන්න .එවිට පහත පරිදි Command Prompt එක දිස්වේවි
දැන් එහි ටයිප් කරන්න ping google.lk කියල ,
දැන් එන්ටර් කී එක ඔබන්න .
දැන් ඔබට ඉහත පරිදි විස්තර පෙන්වාවි . අපි සාමාන්යයෙන් ping කොමාන්ඩ් එක පාවිච්චි කරන්නේ සාමාන්යයෙන් යම්කිසි අන්තර්ජාල හෝ ජාල සම්භාන්දතවයක තත්වය පරීක්ෂා කරන්න .ඒවගේම මෙයින් අපට අදාළ ඩොමේන් එකකට අදාළ අයිපී ඇඩ්රස් එකත් හොයාගන්න පුළුවන් .දැන් අයිපී ඇඩ්රස් 173.194.124.127 වෙබ් බ්රව්සරේ ටයිප් කරලා එන්ටර් කලහම , google.lk වෙබ් අඩවිය පෙන්වාවි .නැවත google.lk ටයිප් කර එන්ටර් කරවිටත් අදාළ වෙබ් අඩවිය පෙන්වාවි .මෙතැනින් අපට මතක තියාගනීමට පහසු 173.194.124.127 ද නැතිනම් google.lk ද යන්න ඔබට වැටෙහෙනවා ඇති .
දැන් ඔබ දන්නා අනෙක් වෙබ් අඩවිත් සමග මේ ක්රියාකාරකම කරලා බලන්න . |



























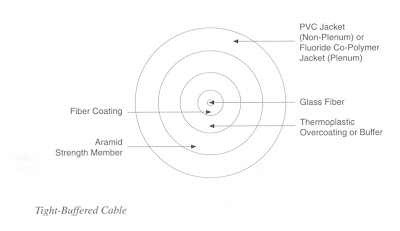









.gif)

























.jpg)










.jpg)

















.jpg)







good lessom. thanx for you..
ReplyDelete