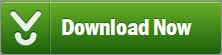කොහොමද යාළුවනේ?? ටික දවසක නිහඬතාවයකින් පස්සෙ ආපහු බ්ලොග් එක පැත්තෙ ආවෙ ඔයාලාට ගොඩක් වටින ප්රායෝගික ගැටළුවකට විසඳුමත් අරගෙන. පහුගිය දවස් ටිකේ විවිධ පරිගනක උපකාරක සමූහ කිහිපයකම නිතර නිතර දකින්න ලැබුන ප්රශ්ණයක් තමයි අපි ADSL Router එකක් නිවැරදිව configure කරගන්නෙ කොහොමද කියන එක සහ ඒ ආශ්රිත විවිධ ගැටළු. ඉතින් අද පෝස්ට් එකෙන් ඔයාලට කියලාදෙන්න යන්නෙ ඒ ගැන.
අපේ රටේ (ශ්රී ලංකාවෙ) ඉතින් ADSL කිව්වොත් SLT විතරයිනෙ තියෙන්නෙ. ඉතින් ADSL Internet සබඳතාවයක් භාවිතා කරන අපේ යාළුවො වැඩි දෙක් පාවිච්චි කරන්නෙ SLT ආයතනයෙන්ම ලබාදෙන ZTE zxv10 w300 කියන මාදිලියෙ router එක. ඒ නිසා මේ පෝස්ට් එකෙන් කියලාදෙන්න යන්නෙ ZTE zxv10 w300 කියන මාදිලියෙ router එකක් අන්තර්ජාලය සහ WiFi network එක සඳහා නිවැරදිව configure කරගන්න ආකාරය.
උපකරණය හඳුනාගනිමු
හරි. මේ පෝස්ට් එක කියවලා ඉවර වෙනකොට ජීවිතේ කවදාවත් router එකක් දැකලා නැති කෙනෙකුට උනත් වැඩේ සාර්ථකව කරගන්න පුළුවන් වෙන්න ඕනෙ කියන එකයි මගේ අරමුණ. ඒ නිසා Configure කරන්න කලින් අපි අපේ router එක භෞතිකව හඳුනාගනිමු.
අපි මේ කතා කරන්න යන ZTE zxv10 w300 router එකක ඉදිරිපස සහ පසුපස පෙනුම මෙන්න මේ විදිහට දැකගන්න පුළුවන්.
 |
| ඉදිරිපස පෙනුම |
 |
| පසුපස පෙනුම |
අපි අපේ router එක configure කරන්න කලින් මුලින්ම කරන්න ඕනෙ දේ තමයි අපේ cables (රැහැන්) ටික නිවැරදිව router එකට plug කරගන්න එක. ඒ නිසා මුලින්ම ඒ ගැන ටිකක් කතා කරමු. කලින් රූපසටහනේ තිබුනු විදිහට router එකේ පිටිපස්සෙ විවිධ ස්විච් කිහිපයක් සහ ports කිහිපයක් දැකගන්න පුළුවන්. මුලින්ම ඒ ගැන පොඩි අවබෝධයක් ලබාගෙන ඉදිරියට යමු.
මේ රූපසටහනේ හැටියට එක් එක් අංක වලට අදාලව මෙන්න මේ විදිහට අපේ router එක හඳුනාගන්න පුළුවන්.
1) Power connector - මෙතනට තමයි අපේ router එකේ විදුලිබල සැපයුම ලබා දෙන්න ඕනෙ. Router එකත් එක්ක ලැබෙන කුඩා power pack එක ප්රධාන විදුලියට සම්බන්ධ කරලා අනිත් කෙළවර මෙතනට සම්බන්ධ කරන්න ඕනෙ.
2) Power button - විදුලි බලය ලබාදුන්නට පස්සෙ router එක on/off කරන්නෙ මේ switch එකෙන්
3) WiFi On/Off switch - අපේ router එකේ WiFi පහසුකම තියන නිසා ඒක On/Off කරන්නෙ මේ switch එකෙන්. (configuration settings වලිනුත් WiFi on/off කරන්න පුළුවන්)
4) LAN ports - මේ තියෙන්නෙ අපේ පරිගනකය router එකට සම්බන්ධ කරන්න භාවිතා කරන port එක. CAT5 cable එකක් ඔස්සේ RJ45 සම්බන්ධකයක් කරහා පරිගනකය router එකට සම්බන්ධ කරන්න ඕනෙ. මේ මාදිලියෙ නම් LAN ports 4ක් ලබාදීලා තියනවා. (මේකට අවශ්ය එක් cable එකක් router එකත් සමග ලැබෙනවා. අමතරව ඕනෙ නම් වෙළඳපොලෙන් මිලදී ගන්න පුළුවන්)
5) LINE - මේ තියෙන්නෙ අපේ ADSL සබඳතාවය router එකට සම්බන්ධ කරන port එක. SLT එකෙන් ඔයාලගෙ නිවසට ලබා දීලා තියන රැහැන Splitter කියන උපකරණයෙන් රැහැන් දෙකකට වෙන් වෙනවා. ඊට පස්සෙ එයින් එකක් දුරකතනය සම්බන්ධ කරන්න භාවිතා කරනවා. අනිත් රැහැන තමා ගෙනත් මෙතනට සම්බන්ධ කරන්න ඕනෙ. (බොහෝ විට Splitter උපකරණය දක්වා වැඩ ටික දුරකතන සමාගමෙන් සිදු කරන නිසා ඔයාලට තියෙන්නෙ එයාලා ලබාදීලා තියන ADSL රැහැන කෙලින්ම මෙතනට plug කරන එක. මේක RJ11 වර්ගයේ සම්බන්ධකයක්)
6) WiFi antenna - මේ තියෙන්නෙ අපේ router එකේ WiFi ඇන්ටනාව. මේක හරහා තමයි WiFi signal සම්ප්රේශණය වෙන්නෙ. වැඩි ප්රදේශයකට WiFi ආවරණය ලබාගන්න නම් ඕනෙ ප්රභල ඇන්ටනාවක් භාවිතා කරන්න පුළුවන්.
නිවැරදිව cables ටික plug කරගත්තට පස්සෙ අන්තිමට power cable එක plug කරලා switch එක On කරන්න. දැන් ඔයාලගෙ router එකේ ඉස්සරහ තියන Power කියන LED එක රතු පාටින් දැල්විලා තිබිලා ඊට පස්සෙ කොළ පාට වෙයි. ඒ කියන්නෙ router එක නිවැරදිව On උනා කියන එක.
ඊට පස්සෙ ඔයාගෙ ADSL සබඳතාවය සහ පරිගනකයට සම්බන්ධ කරලා තියන LAN සබඳතාවය නිවැරදිව ක්රියාත්මක වෙනවනම් DSL සහ LAN කියන LED දෙකත් කොළ පාටින් දැල්වෙයි. (LAN LED එක නිවි නිවී දැල්වීම සාමාන්ය දෙයකි. DLS LED එක ක්රියාත්මක නොවේ නම් සබඳතාවයේ දෝශයක්.).
WLAN කියන්නෙ WiFi indicator එක. ඒක කොළපාටින් දැල්වෙයි. එහෙම නැත්නම් router එක පිටිපස්සෙ තියන WiFi switch එක (රූප සටහනේ අංක 3) එක පාරක් press කරන්න. එතකොට WLAN කියන LED එකත් දැල්වෙන්න පටන්ගනී.
නමුත්, router එක ඉදිරිපස තියන Internet කියන LED එක “රතු පාටින්” දැල්වෙන්න පටන්ගනී. ඒ කියන්නෙ ඔයා අන්තර්ජාලයට සම්බන්ධ වෙලා නෑ කියන එක. නිවැරදිව අන්තර්ජාලයට සම්බන්ධ උනාම මේ indicator එකත් අනිත් ඒවා වගේ “කොළ” පාට වෙන්න ඕනෙ. නමුත් router එකේ Internet settings ටික නිවැරදිව සකස් කරන තෙක් අපිට අන්තර්ජාලයට සම්බන්ධ වෙන්න බෑ. ඒ නිසා දැන් බලමු කොහොමද හරියට Internet settings ටික configure කරගන්නෙ කියලා.
අන්තර්ජාල සැකසුම්
මේ සඳහා මුලින්ම අපි router එකට ලොග් වෙන්න ඕනෙ. කරන්න තියෙන්නෙ හරිම පහසු දෙයක් . ඔයාගෙ web browser එක open කරලා address bar එකේ 192.168.1.1 කියලා type කරලා enter key එක press කරන්න.
දැන් ඔයාට ලැබෙයි මෙන්න මේ වගේ පොඩි pop-up window එකක්
User name සහ Password කියන දෙකටම admin කියලා type කරලා “Log In” කියන button එක click කරන්න. (මේ password එකට log වුනේ නැත්නම් ඔයාගෙ router එකේ password එක වෙනස් කරලා. එහෙම උනොත් router එක reset කරන්න වෙනවා. ඒක කරන විදිහ post එකේ අන්තිමට දාන්නම්. පහලට ගිහින් බලන්න.)
මේ විදිහට User name සහ Password ලබාදුන්නට පස්සෙ ඔයාලට router එකට log වෙන්න පුළුවන්. එහෙම log උනාම ඔයාලට මුලින්ම මෙන්න මේ වගේ page එකක් දැකගන්න ලැබෙයි. මේ දර්ශනය වෙන්නෙ ඔයාලගෙ router එකේ විවිධ තොරතුරු. නමුත් ඒ හැම එකක් ගැනම මේ ලිපියෙන් කතාකරන්න ගියොත් ලිපිය ගොඩක් දිග වෙන නිසා Internet settings configure කරගන්න විදිහ විතරක් කියන්නම්. මුලින්ම රූප සටහනේ පෙන්වලා තියන විදිහට Interface Setup කියන setting එක click කරන්න.
දැන් ඔයාලට මෙන්න මේ විදිහට Interface setup page එක දැකගන්න පුළුවන් වෙයි.
මුලින්ම page එකේ දෙවනියට තියන Status කියන සැකසුම Activated කියන option එක තෝරන්න ඕනෙ.
ඊට පස්සෙ කහ පාටින් පෙන්වලා තියන විදිහට Servicename කියන තැනට ඔයාලගෙ අන්තර්ජාල සේවා සපයන ආයතනයේ නම ලබාදෙන්න ඕනෙ. Sri Lanka Telecom භාවිතා කරනවනම් slt කියලා type කරන්න.
Username සහ Password කියන තැන් වලට SLT එකෙන් ඔයාලට ලබාදුන්න Username එක සහ Password එක ලබාදෙන්න ඕනෙ. ඒක මතක නැත්නම් 1212 අංකයෙන් SLT පාරිභෝගික සේවයට දුරකතන ඇමතුමක් අරන් දුරකතන අංකය කියලා ඒකට අදාල Username සහ Password ලබාගන්න පුළුවන්. ඒ ලබාගත්තු Username සහ Password එක ඉහත රූපසටහනේ දක්වලා තියන විදිහට අදාල කොටු වලට යොදන්න.
අනිත් settings තියන විදිහටම තියන්න. ඒවා වෙනස් කරන්න යන්න එපා. දැන් මේ page එක පහලටම scroll කරලා page එකේ පහළ තියන save button එක click කරන්න.
ඔයා ලබාදුන්නු Username එක සහ Password එක නිවැරදි නම් තත්පර කිහිපයක් ඇතුලත router එකේ ඉදිරිපස තියන Internet කියන LED එක කොළපාට වෙන්න ඕනෙ. (එහෙම උනේ නැත්නම් ආයෙත් 1212 අංකයෙන් SLT එකට කතා කරලා කියන්න. බොහෝ විට ඔයා ලබාදුන්නු Username සහ Password එකේ තමා වැරැද්ද තියෙන්න පුළුවන්.)
WiFi ජාලය නිර්මාණය කරමු
හරි. මේ වෙනකොට ඔයාගෙ router එක නිවැරදිව Internet එකට connect වෙලා තියෙන්න ඕනෙ. අවශ්ය නම් කැමති web site එකකට ගිහින් හරියට වැඩකරනවද කියලා පරීක්ෂා කරලා බලන්න. ගැටළුවක් ඇති උනොත් පහලින් comment එකක් දාලා අහන්න.
එහෙනම් අපේ ඊලඟ පියවර තමයි router එකේ wireless access point එක configure කරගැනීම. ඇත්තටම මේකත් ඉතාම සරළ වැඩක්. මුලින්ම wireless settings page එකට යන්න ඕනෙ. ඒකට Interface setup page එකේ ඉහල තියන wireless කියන tab එක click කරන්න. (wireless settings වලට යන්න කලින් සකස් කරගත්තු internet settings ටික save කරන්න අමතක කරන්න එපා.)
දැන් ඔයාලට මෙන්න මේ විදිහට wireless settings page එක දැකගන්න පුළුවන් වෙයි.
මුලින්ම තියන Access Point කියන setting එක Activated තත්වයට පත් කරගන්න ඕනෙ. පෝස්ට් එකේ මුලින්ම කිව්ව විදිහට router එකේ පිටිපස්සෙ තියන WiFi switch එක press කරන්නෙ නැතුව WiFi On කරන්නෙ මෙන්න මේ විදිහට. දැන් අනිත් සැකසුම් හදාගන්න විදිහ බලමු.
Page එකේ මැද හරියට වෙන්න තියන Broadcast SSID කියන තැනට Yes තෝරන්න. ඊට පස්සෙ SSID කියලා තියන තැනට ඔයාට කැමති නමක් ලබාදෙන්න. මින් ඉදිරියට ඔයාගෙ WiFi network එක හඳුනාගන්නෙ ඒ නමින්. එතනම පහල තියන Authentication type කියන තැනට WPA2-PSK කියන එක තෝරන්න.
දැන් පහල තියන Pre-Shared Key කියන තැනට ඔයාට කැමති password එකක් ලබාදෙන්න. ඉදිරියේදී WiFi ජාලයට සම්බන්ධ වෙනකොට දැන් ලබාදුන්නු SSID එකයි Key එකයි ලබාදීලා තමයි connect වෙන්න ඕනෙ.
අන්තිමට page එකේ පහළ තියන save button එක click කරලා browser එක close කරන්න.
Reset කිරීම
තව පොඩ්ඩෙන් අමතක වෙනවා. හදිස්සියෙ වත් router එකට දාපු password එක එහෙම අමතක උනොත් අපිට ඒක reset කරගන්නත් පුළුවන් ක්රමයක් තියනවා. Router එකේ යට පැත්ත හරවලා බලන්න. මෙන්න මේ විදිහෙ පොඩි reset button එකක් දැකගන්න පුළුවන් වෙයි. මුලින්ම router එක ON කරන්න. ඊට පස්සෙ පෑනක් වගේ දෙයක් පාවිච්චි කරලා මේ පොඩි reset button එක තත්පර 5ක් විතර press කරගෙන ඉඳලා අතහරින්න. දැන් router එක reset වෙලා ඇති.
හරි. මේ පෝස්ට් එක ටිකක් දිග වැඩි උන නිසා මේක මෙතනින් නවත්තන්න වෙනවා. WiFi ජාලය සොර සතුරන්ගෙන් ආරක්ෂා කරගන්න භාවිතා කරන්න ඕනෙ ආරක්ෂක උපක්රම ටික මෙතනින් කියවන්න. අනිවාර්යයෙන්ම කියවන්න. ඒක ගොඩක් වැදගත්.