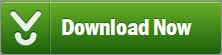Internet Cookies යනු මොනවාද?

අන්තරජාලයට සම්බන්ධිත ඕනෑම පරිගණකයක නිසැක වශයෙන්ම ඇතුළුවන වැඩසටහන් විශේෂයක් ලෙසින්Cookies හැදින්විය හැකියි. මෙම ලිපියෙන් Cookies යනුවෙන් හුදුන්වන්නේ මොනවාද? ඒවායේ කාර්යය කුමක්දැයි ඔබට දැකගත හැකිය. Cookies නමින් හදුන්වන වැඩසටහන් විශේෂය මුල්වරට අන්තර්ජාලයට හදුන්වාදුන්නේ අතීතයේ වෙබ් බ්රව්සර නිපදවීම අතින් ප්රසිද්ධියට පත්වි සිටි Netscape සමාගමයි. නෙට්ස්කේප් නැවිගේටර් නම් බ්රව්සරය නිෂ්පාදනය කළේ මොවුන්ය. Cookies යන්නෙහි අර්ථය වන්නේ තාවකාලික යම් තොරතුරු ස්වල්පයක් රදවාගෙන සිටින කුඩා වැඩසටහන් විශේෂයක් වන්නයි.
වෙබ් අඩවිවලට ප්රෙව්ශවිමේදී ඒවායේ තොරතුරු ස්වල්පයක් යපු ප්රයෝජනය සදහා රැගෙනවිත් ඔබට රහසින් පරිගණකයේ ටෙක්ස්ට් ෆයිල් එකක් ආකාරයෙන් තැම්පත්වන වැඩසටහන් විශේෂයක් ලෙසින්ද මේවා හැදින්විය හැකියි. යම් වෙබ් අඩවියකින් මෙන්ම බැනර් ඇඩ්ස් නමින් හුදුන්වන වෙලද දැන්වීම් ඔස්සේද පරිගණකයට මෙවන් Cookies ළගාවිය හැකිය. එක් වෙබ් අඩවියකට ප්රවේශ වුවත් Cookies බොහෝ ගණනක් ඔබගේ පරිගණකයට හොර රහසින් ඇතුළු වනවා. විශේෂයෙන්ම අන්තර්ජාලයෙන් බඩු - භාණ්ඩ අලෙවිකිරීමේ කාර්යයේ යෙදී සිටින Doubleclick.com වැනි වෙබ් අඩවියකට ඔබ පිවිසෙන්නේ නම් මෙහි ඇත්ත - නැත්ත හොදින්ම දැකබලාගත හැකිය.
මෙවන් Cookies එකක එක්තරා ආකාරයක හදුනාගැනීමේ අංකයක්, එය වළංගුව පවතින කාලසීමාවක් මෙන්ම ක්රියාකාරිත්වය නතරවන දිනයක්ද සදහන් වනවා. එපමනක් නොව ලොගින් නේම්, ප්රාව්ශ වු වෙබ් අඩවි මොනවාද? ආදී තොරතුරුද මේවා මගින් රහසින් එකතුකරගෙන ඒවා නිර්මාණය කරන පුද්ගලයන් වෙත ලබාදීම සිදුවනවා. මේවා ටෙක්ස්ට් ෆයිල්ස් ආකාරයෙන් පරිගණකයේ තැම්පත්වන නිසා පරිගණකයේ ඇති සාමාන්ය ටෙක්ස් එඩිටර් මෘදුකාංගයන් මගින් විවෘත කරගත හැකියි. නමුත් මේවායේ ඇති තොරතුරු සාමාන්ය අයෙකුට කියවා තේරුම්ගත නොහැකිය. නමුත් යම් මෘදුකාංගවලින් මේ කාර්යය ඔබට ද පහසුවෙන් කරගත හැකියි. උදාහරණයක් ලෙස ජනප්රිය පරිගණක ක්රමලේඛකයෙක් වන Karen Kenworthy විසින් නිර්මාණය කරන ලදKaren's Cookie Viewer මේ සදහා යොදාගත හැකියි.
තවත් වැඩසටහන්වලින් මෙම Cookies පරිගණකයෙන් සම්පූර්ණයෙන්ම ඉවත් කරගැනීම සදහා යොදාගත හැයිය.
Cookies පරිගණකයේ තැම්පත් වන්නේ කොහේ ද?
මෙය තීරණය කරන්නේ ඔබ භාවිතා කරන ඉන්ටර්නෙට් බ්රව්සරය විසිනි. උදාහරණයක් ලෙස Internet Explorer බ්රව්සරය මෙව්න් Cookies තැම්පත් කරන්නේ එහි ඇති Cookies නම් ෆෝල්ඩරයක් තුළයි. Windows 98/Me වැනි මෙහෙහුම් පද්ධතිවලදී මෙම ෆෝල්ඩරය මෙහෙයුම් පද්ධතියකම අයත් උප ෆෝල්ඩරයක් වශයෙන් දැකගත හැකියි. නමුත් වින්ඩෝස් XP මෙහෙයුම් පද්ධතියේ දී පරිගණකය භාවිතා කරන එක් එක් පුද්ගලයා සදහා වෙනවෙනම ෆෝල්ඩර්ස් නිර්මාණය කරගන්නා නිසා \Documents and Setting\[User name]\Cookies\ යන පාත් එක අනුගමනය කරමින් මෙම ෆෝල්ඩරය විවෘත කරගත හැකිය. මෙහි User nameයනුවෙන් දක්වා ඇත්තේ පරිගණකය භාවිත කරන්නාගේ එකයි. Internet Explorer බ්රව්සරයේදී මෙම Cookiesසේව් වීම සිදුවන්නේ Temporary Internet Files නම් ෆෝල්ඩරය තුළයි. නෙට්ස්කේප්, ෆයර්ෆොක්ස් වැනි බ්රව්සරවලදී මෙම Cookies සේවි වන්නේ Cookies.txt යනුවෙන් සදහන්වන ෆයිල් එකකයිත මේවා සේව් වන ස්ථානය තීරණය වන්නේ බ්රව්සරයේ වර්ගය හා බ්රව්සරයේ සංස්කරණය අනුවයි. මෙම ෆෝල්ඩරය සොයාගැනීම සදහා Find හො Search වැනි විධානයන් භාවිත කළ හැකියි. එසේම Cookies.txt හෝ Cookies යනුවෙන් නම ලබාදී සෙවීම ආරම්භ කළ හැකියි.
අන්තර්ජාලයට පිවිසෙන්නේ කවුද? ඔහුගේ පුරවැසිභාවය කුමක්ද? යනාදී කරුණු පිළිබදව සොයාබැලීමට කෙනෙක් අන්තර්ජාලයේ නැත.
අවශ්යතාවය ඉටුකරගත් පසුව පරිගණකය වසාදැමීම බොහෝදෙනා සිදුකරන දෙයයි. නමුත් මිනිත්තු කිහිපයකින් නැවතත් පෙර අවස්ථාවේදී පිවිසි වෙබ් අඩවියට ඔබ පිවිසෙනවා යැයි සිතන්න. එයට ඔබ මෙයට පෙර අදාළ වෙබ් අඩවියට පිවිසියේද? එහි විවෘත කළේ කිනම් පිටු ද යන්න සම්බන්ෂයෙන් කිසිදු මතකයක් නැත.
කුකීස්වලින් සිදුවන්නේ මෙම තත්වයට විසදුමක් ලබාදීමයි. යම් වෙබ් අඩවියකට පිවිසෙනවාත් සමගම පරිගණකයට එවන Cookie එකකින් ඔබ අදාළ වෙබ් අඩවිය තුළ දී කළ කී දෑ මොණවාදැයි සටහන් කරගැනීම සිදුවේ. පසු අවස්ථාවකදී නැවතත් එම වෙබ් අඩවියටම පිවිසුණු පසුව පෙර අවස්ථාවේදී ඔබ වෙබ් අඩවියේ දී ලබාදුන් සෙවුම් වචන වැනි දෑ ක්ෂණිකව ලබාගත හැක්කේ Cookies නිසයි.
නමුත් Unofficial Cookie FAQ නමින් හදුන්වන Cookies වල ක්රියාකාරිත්වය මෙයට වඩා තරම්ක් වෙනස් වේ මෙම Cookies මගින් වෙබ් අඩවි නිර්මාණය කරන්නන්ට අවශ්ය කරුණු බොහොමයක් දැනගත හැකිය. කෙටියෙන් සදහන් කරන්නේ නම් යම් වෙබ් අඩවියක අන්තර්ගතය එයට පිවිසෙන අයගේ රුචිකත්වය අනුව දිනෙන් දින යාවත්කාලීන කිරීමේ හැකියාව Cookies වලින් ලැබේ. DoubleClick, Amazon,eBay වැනි වෙබ් අඩවි මෙතරම් ජනප්රිය වි ඇත්තේ ඒනිසයි.
කුකිස්වලින් ඔබේ පෞද්ගලිකත්වයට හානිවිය හැකිය
අන්තර්ජාලය අධ්යාපන ආයතනවල සිට රාජ්ය ස්ංස්ථා දක්වා විශාල වශයෙන් ව්යාප්ත වි ඇති මෙවන් යුගයක Cookies වල කාර්යය ද සැලකිය යුතු තරමකින් වෙනස් වී තිබේ.
අන්තර්ජාලය ඔස්සේ වෙළද දැන්වීම් නිර්මාණය කරන්නන් ඔබට විවිධ වෙලද දැන්වීම් ඉදිරිපත් කිරීම සදහාත් විවිධ දේවල් සම්බන්ධ විස්ථර ඇතුලත් ඊමේල් පිණිවිඩ එවීම සදහාත් Cookies වල උපකාරය ලබාගනී. එසේම අත්තර්ජාලයේ වෙබ් අඩවිවලට ලබාදෙන ඔබගේ පෞද්ගලික තොරතුරු ද සොරකම් කිරීම සදහා මෙම Cookiesයොදාගැනීම වර්ථමානයේ සුළභ දෙයකි. කෙසේවෙතත් මේවායින් පරිගණකයට කිසිදු හානියක් සිදුවින්නේ නැත.
කුකීස්වලට වැට බැදීම
අන්තර්ජාලය පරිහරණය කරන බොහෝදෙනා කුකිස්වල පැමිණීම ගැණ එතරම් කරදර නොවන බව පෙනෙන්නට ඇත. මෙයට හේතුව පරිගණකයට විවිධ වෙබ් අඩවිවලින් අතුළුවන කුකීස් නැවැත්වීම තරමක කාළයක් ගතවන මෙන්ම දුෂ්කර කාර්යයක් වන බැවිනි. නමුත් පරිගණකයට ඇතුළුවන කුකීස්වලට එරෙහිව යම් ක්රියාමාර්ගයක් ගැනීම නුසුදුසු දෙයක් නොවේ. පැයක පමණ කාලයක් අන්තර්ජාලයේදි සැරිසැරීමේදි පරිගණකයට අතුළුවන කුකීස් ගණන 30ක් හෝ 40 වැනි ගණනකි. පහතින් දැක්වෙන්නේ මේ සදහා අනුගමනය කළ හැකි ක්රියාමාර්ග කිහිපයකි.
මෙහිදි කළ හැකි එක් දෙයක් වන්නේ පිරිගණකයට සියලුම ආකාරයේ කුකීස් ඇතුළු විම වැළැක්වීමයි. නමුත් මෙය සාර්ථක විසදුමක් නොවේ. සමහර වෙබ් අඩවිවල අන්තර්ගතය ඒ ආකාරයෙන්ම දර්ශනය වීමට නම් කුකීස්වල සහාය අවශ්ය වේ මේ සදහා කළ හැකි හොදම දෙය වන්නේ අනවශ්ය කුකීස් ඉවත්කරමින් වැදගත් කුකීස් පරිගණකයේ තබාගැනීමයි
Internet Explorer බ්රව්සරයේ ඇති කුකීස් නම් ෆෝල්ඩරයේ ඇති අනවශ්ය කුකීස් එකින් එක ඉවත්කරගත හැකිය. නමුත් මෙය කාලය වැයවන දෙයකි. එසේ නැතහොත් ඔබ භාවිත කරන වෙබ් බ්රව්සරයෙන් ද පරිගණකයට ඇතුළුවන කුකිස් පාලනය කරගත හැකිය. උදාහරණයක් ලෙස Internet Explorer 6 බ්රව්සරයේ මේ සදහා විකල්ප කිහිපයක් ලබාදි ඇත. Firefox බ්රව්සරයේ නම් Tools-Options-Privacy යන මෙනුවාධාන ලබාදිමෙන් ලැබෙන සංවාද කොටුව මගින් මෙය සිදුකරගත හැකිය.
එසේත් නැත්තම් මේ සදහා අන්තර්ජාලයේ මෙන්ම පරිගණක මෘදුකාංග අළෙවිසැලකින් ලබාගත හැකි මාදුකාංග ද තිබේ. මෙයින් එකක් පරිගණකයේ පිහිටුවාගැනීමෙන් ඔබට අනවශ්ය කුකීස් පරිගණකයේ තැම්පත්විම වළක්වාගත හැකිය.